Mengimpor file OST di Outlook
Cara mengimpor data dari file OST di Outlook
Diperbarui: 2024-10-31
Mengimpor data dari file OST ke Microsoft Outlook dapat dilakukan dengan dua cara: menggunakan program Recovery Toolbox for Outlook atau layanan konversi file OST ke file PST daring.

Impor OST di Outlook

Dalam sebagian besar kasus ini, pengguna hanya memiliki file OST yang tidak dapat dibuka di Outlook. Untuk membuka file OST, Anda perlu menggunakan layanan dan alat eksternal. Untuk mengimpor file OST, Anda harus:
- Temukan file OST pada disk komputer
- Konversi file OST ke file PST, baik sebagai:
- dengan Recovery Toolbox for Outlook
- dengan konverter online: https://recoverytoolbox-id.com/osttopst/
- Buka berkas PST dengan data yang dikonversi; di menu Microsoft Outlook: Berkas | Buka&Ekspor | Buka Berkas Data Outlook
- Hapus berkas OST lama dari pengaturan Outlook. Menu: Berkas | Pengaturan akun
- Buka tab Berkas Data
- Hapus berkas OST dari daftar berkas.

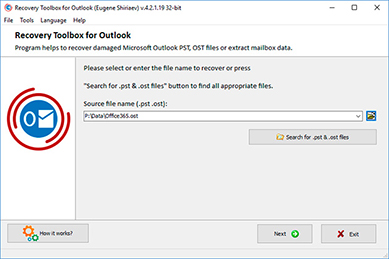
Kapan perlu mengimpor file OST di Outlook? Jika terjadi kesalahan berikut:

- Kegagalan Exchange Server
- Pengontrol Domain Windows terputus atau tidak tersedia
- Kegagalan server email IMAP
- Akun Exchange Server dihapus
- Akun Exchange Server diblokir
- Akun pengguna Windows Domain dihapus
- Akun pengguna Windows Domain diblokir
- Memblokir pengguna Office 365
- Memblokir pengguna Office 365
- Akun pengguna Office 365 dihapus
Dalam kasus seperti yang disebutkan di atas, Microsoft Outlook berhenti berfungsi normal dan akses email diblokir.
Fitur:


Persyaratan:
- Windows 98/Me/2000/XP/Vista/7/8/10/11 atau Windows Server 2003/2008/2012/2016 dan di atasnya
- Microsoft Outlook 98, Microsoft Outlook 2000, Microsoft Outlook 2002, Microsoft Outlook 2003, Microsoft Outlook 2007, Microsoft Outlook 2010, Microsoft Outlook 2013, Microsoft Outlook 2016, Microsoft Outlook 2019, Microsoft Outlook 2021, Microsoft Outlook 2024 harus diinstal di komputer pengguna pada saat konversi (tidak termasuk Outlook untuk Office 365, Outlook untuk iOS, dan Outlook untuk MacOS).
Catatan:Produk ini tidak mengekspor grup kontak.
Ekstensi file yang dipulihkan: pst dan ost. Layanan Online dan Recovery Toolbox for Outlook memperbaiki file Microsoft Outlook 98 / 2000 / 2002 / 2003 / 2007 / 2010 / 2013 / 2016 / 2019 / 2021 / 2024 dan Outlook untuk Microsoft 365.
Apa itu file OST atau Tabel Penyimpanan Offline?
OST (Offline Storage Table) adalah format file yang digunakan oleh Microsoft Outlook untuk menyimpan data kotak surat saat bekerja secara offline. File OST dibuat saat Outlook menggunakan mode cache saat bertukar data antara Outlook dan server. File OST dapat menjadi penyelamat jika terjadi kegagalan sistem, kerusakan, atau penghapusan tidak disengaja. Bagaimana jika Anda ingin membuka file OST Outlook di komputer lain atau menggunakannya dengan klien email lain? Dalam artikel ini, kami akan menunjukkan petunjuk langkah demi langkah tentang cara mengimpor file OST ke Microsoft Outlook sehingga Anda dapat mengakses data kotak surat dengan mudah.
Alasan paling umum untuk mengimpor file OST ke Outlook

Karena beberapa alasan, Anda mungkin perlu mengimpor item email (email, kontak, janji temu, pengingat, dan lainnya) dari file OST ke Microsoft Outlook. Berikut ini beberapa di antaranya:
- Pindah ke komputer baru: Saat Anda pindah ke komputer baru atau menginstal ulang sistem operasi, Anda mungkin perlu mengimpor berkas OST ke Microsoft Outlook untuk mengakses data kotak surat sebelumnya.
- Exchange Server Crash: Jika Exchange Server crash, Outlook mungkin gagal menyinkronkan item surat Anda dengan server. Untuk mengatasi masalah sinkronisasi di Outlook, Anda mungkin perlu mengunduh berkas OST untuk mengakses data kotak surat Anda.
- Pulihkan item yang dihapus: Jika Anda tidak sengaja menghapus email atau item kotak surat lainnya dari profil Microsoft Outlook, Anda dapat memulihkannya dengan mengimpor berkas OST lama.
- Kerusakan kotak surat: Terkadang, data kotak surat di Microsoft Outlook dapat rusak karena berbagai alasan, seperti kegagalan perangkat keras, masalah perangkat lunak, atau serangan virus. Outlook mungkin menampilkan pesan kesalahan seperti "Tidak dapat mengakses file data Outlook". Dalam kasus seperti itu, mengimpor file OST dapat membantu memulihkan data kotak surat.
- Migrasi ke klien email lain: Jika Anda ingin bermigrasi ke klien email selain Microsoft Outlook, Anda dapat mengonversi file OST ke format PST dan mengimpornya ke yang baru.
- Kesalahan otorisasi pada Domain Windows Anda: Jika pengontrol domain Windows Anda rusak, atau tidak ada koneksi dengannya, atau catatan perusahaan Anda diblokir (misalnya, jika terjadi pemecatan), tetapi Anda masih memiliki file OST dengan korespondensi perusahaan dan hal-hal lain di komputer lokal Anda. Mengimpor data dari file OST ke file PST baru akan memungkinkan Anda untuk terus bekerja dan berkorespondensi dengan klien.
- Kehilangan kendali atas akun email Anda: Jika akun email Anda di Gmail, Yahoo, atau layanan email lainnya telah diambil alih oleh pihak ketiga, dan Anda menggunakan Outlook untuk bekerja dengannya dan mengaksesnya melalui IMAP, ada file OST dengan email, kontak, dan hal-hal lain terakhir di komputer lokal Anda. Mengimpor data dari file OST ke Outlook dan mengubah akun email Anda akan memungkinkan Anda tetap terhubung.
Bagaimana cara menemukan lokasi berkas OST di komputer saya?

Sebelum mengimpor file OST ke Microsoft Outlook, cari file tersebut di komputer Anda. Bagian ini akan memberi tahu Anda cara melakukannya.
- Langkah 1: Luncurkan Panel Kontrol dan buka applet Mail.
- Klik tombol 'Start' pada desktop Windows Anda dan ketik 'Control Panel' pada bilah pencarian.
- Pilih applet 'Mail' pada Control Panel dan klik 'Data Files'.
- Langkah 2: Temukan file OST di komputer Anda.
- Kotak dialog 'Berkas Data' mencantumkan semua berkas data yang terkait dengan profil Microsoft Outlook Anda.
- Temukan berkas OST yang terkait dengan akun email Anda dan klik 'Buka Lokasi Berkas'.
- Di folder yang terbuka, Anda akan menemukan berkas OST.
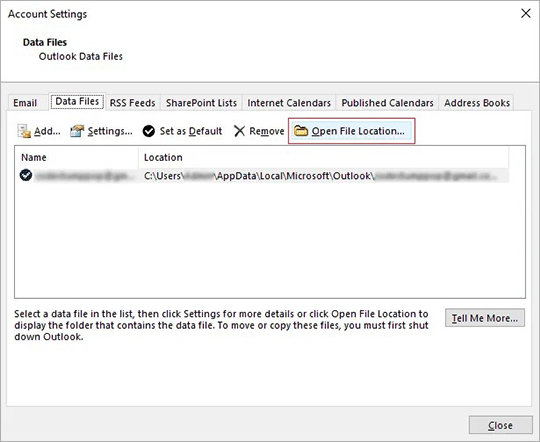
Anda juga dapat menavigasi ke lokasi file OST menggunakan jalur berikut C:\Users%username%AppData\Local\Microsoft\Outlook, di mana "%username%" adalah nama pengguna akun pengguna di komputer Anda.
Mengapa Anda tidak dapat langsung mengimpor file OST ke Outlook?
Berkas OST memungkinkan Anda bekerja secara offline dan mengakses data kotak surat meskipun Anda tidak terhubung ke server Exchange atau server surat IMAP lainnya (Gmail, Yahoo, dan sebagainya). Namun, Anda tidak dapat langsung membuka berkas OST di Microsoft Outlook. Berikut alasannya:
- Sinkronisasi dengan Exchange Server: Tujuan dari file OST adalah untuk memungkinkan Anda bekerja secara offline dan menyinkronkan data kotak surat Anda dengan server Exchange/IMAP saat Anda terhubung dengannya. Oleh karena itu, data dalam file OST tidak dimaksudkan untuk dapat diakses secara langsung, karena harus disinkronkan dengan server Exchange/IMAP untuk memastikan bahwa semua email dan item kotak surat Anda mutakhir.
- Keamanan dan Perlindungan: File OST dienkripsi dan dilindungi oleh profil Microsoft Exchange Anda menggunakan kunci GUID MAPIEntryID. Mengimpor file OST secara langsung ke Outlook dapat membahayakan keamanan dan integritas data kotak surat Anda.
- Masalah kompatibilitas file: File OST tidak kompatibel dengan Microsoft Outlook, artinya file tersebut tidak dapat dibuka secara langsung di klien email Anda. Saat Anda mencoba membukanya di Outlook, Anda mungkin melihat pesan kesalahan berikut: "Program yang Anda pilih tidak dapat dikaitkan dengan jenis file ini. Silakan pilih program lain". File OST ditujukan untuk digunakan oleh server Exchange/IMAP dan disimpan dalam format yang berbeda dari file PST.

Oleh karena itu, Anda dapat mengakses data dalam berkas OST menggunakan metode yang dijelaskan di bagian berikutnya.
Bagaimana cara mengimpor file OST ke Outlook?
Untuk mengimpor file OST ke Outlook, pertama-tama ubah OST ke format PST, lalu impor file PST ke Outlook. Anda dapat mengonversi OST ke file PST menggunakan panduan impor/ekspor Outlook atau perangkat lunak konversi OST ke PST pihak ketiga seperti Recovery Toolbox for Outlook.
Metode 1: Konversi OST ke PST dari Outlook
Berikut adalah langkah-langkah untuk mengonversi file OST ke format PST di Microsoft Outlook menggunakan panduan impor/ekspor:
- Langkah 1: Buka Panduan Impor/Ekspor Outlook.
- Buka Microsoft Outlook dan klik tab 'File' di sudut kiri atas layar.
- Klik opsi 'Buka & Ekspor' dan pilih 'Impor/Ekspor' dari menu tarik-turun.
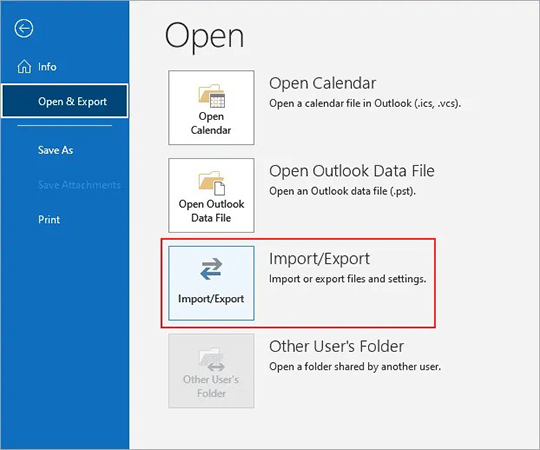
- Langkah 2: Pilih jenis ekspor Outlook PST.
- Pada panduan impor/ekspor, pilih 'Ekspor ke berkas' dan klik 'Berikutnya'.
- Pilih 'Berkas Data Outlook (.pst)' sebagai jenis berkas yang akan diekspor dan klik 'Berikutnya'.
- Pilih folder atau akun tempat Anda ingin mengekspor data dan klik tombol 'Berikutnya'.
- Silakan pilih lokasi untuk menyimpan berkas PST baru dan beri nama.
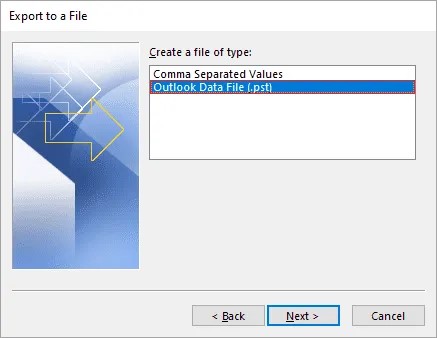
- Langkah 3: Pilih item kotak surat yang akan diekspor.
- Pilih opsi 'Sertakan subfolder' untuk mengekspor semua item dalam folder atau akun.
- Jika Anda ingin mengekspor hanya item tertentu, pilih 'Filter' dan tentukan kriteria yang diinginkan.
- Tekan 'Berikutnya' untuk melanjutkan.
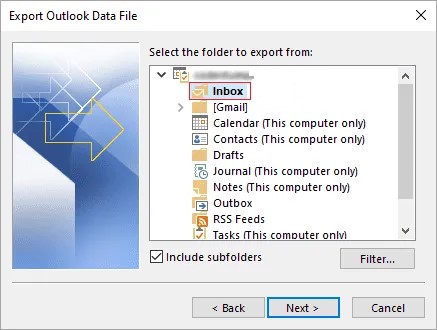
- Langkah 4: Ekspor konten berkas OST ke PST.
- Jika Anda ingin melindungi berkas PST yang diekspor dengan kata sandi, masukkan kata sandi dan klik 'OK'.
- Klik 'Finish' untuk memulai proses ekspor.
- Tunggu prosesnya dan klik 'OK' saat ekspor selesai.
- Langkah 5: Impor file PST ke Outlook.
- Buka Microsoft Outlook dan klik tab 'File' di sudut kiri atas layar.
- Klik opsi 'Buka & Ekspor' dan pilih 'Impor/Ekspor' dari menu tarik-turun.
- Pilih 'Impor dari program atau berkas lain' dan klik 'Berikutnya'.
- Pilih 'Berkas Data Outlook (.pst)' sebagai jenis berkas yang akan diimpor dan klik 'Berikutnya'.
- Silakan navigasikan ke lokasi tempat Anda menyimpan berkas PST baru dan pilih berkas tersebut.
- Pilih opsi 'Ganti duplikat dengan item yang diimpor' untuk menghindari pengimporan duplikat.
- Pilih folder atau akun tempat Anda ingin mengimpor data dan klik 'Selesai'.
Dengan mengikuti langkah-langkah di bawah ini, Anda dapat mengonversi file OST ke format PST dan mengimpor file PST ke klien email Anda untuk memudahkan akses ke data kotak surat Anda.
Meskipun menggunakan panduan impor/ekspor untuk mengonversi OST ke PST merupakan metode yang relatif sederhana, ada beberapa batasan yang perlu diingat:

- Kehilangan data: Panduan Impor/Ekspor mungkin tidak dapat mengekspor semua data dari berkas OST tepat waktu, yang mengakibatkan hilangnya data selama proses konversi.
- Keterbatasan Ukuran: Ukuran berkas OST dapat memengaruhi proses konversi. Jika berkas OST terlalu besar, panduan impor/ekspor mungkin tidak menyelesaikan konversi atau mungkin memerlukan waktu lama.
- File OST rusak: Jika File data OST Outlook tidak dapat dibuka atau rusak, panduan impor/ekspor tidak dapat mengubahnya ke format PST.
- Mengimpor OST ke Office 365: Panduan Impor/Ekspor tidak menawarkan opsi apa pun untuk mengimpor email dan item kotak surat secara langsung dari OST ke Office 365.
- File OST yang dilindungi kata sandi: Jika file OST dilindungi kata sandi, Anda harus memasukkan kata sandi selama proses konversi. Anda hanya dapat mengonversi file menggunakan Panduan Impor/Ekspor jika Anda memiliki kata sandi.
Metode 2: Mengarsipkan email dari OST ke PST
Cara kedua untuk membuka isi kotak surat dari Outlook adalah dengan mengarsipkan berkas OST ke PST menggunakan pengaturan Arsip Otomatis Outlook. Fitur ini akan membantu Anda mengosongkan ruang di kotak surat sekaligus memastikan bahwa email penting tersimpan dengan aman dalam berkas yang diarsipkan.
Berikut ini adalah langkah-langkah untuk mengarsipkan email dari OST ke PST menggunakan pengaturan pengarsipan otomatis di Microsoft Outlook:
- Langkah 1: Buka pengaturan Arsip Otomatis di Outlook.
- Buka Microsoft Outlook dan klik tab 'File' di sudut kiri atas layar.
- Klik 'Options'>'Advanced'>'AutoArchive Settings'.
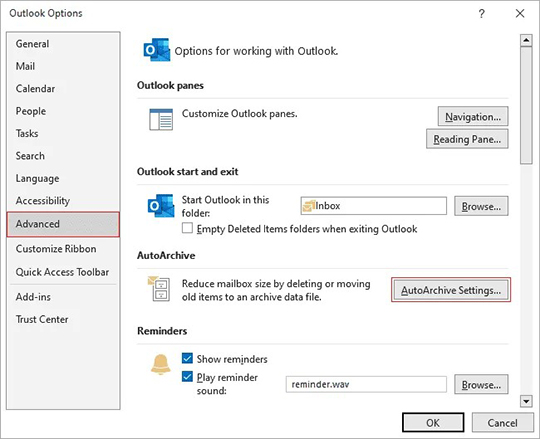
- Langkah 2: Konfigurasikan pengaturan pengarsipan otomatis.
- Centang kotak centang 'Jalankan Arsip Otomatis setiap' dan tentukan interval waktu yang Anda inginkan untuk menjalankan proses Arsip Otomatis.
- Pilih folder atau folder-folder yang ingin Anda arsipkan. Anda dapat memilih untuk mengarsipkan semua folder.
- Pilih pengaturan folder default untuk pengarsipan dan tetapkan jangka waktu di mana item harus diarsipkan.
- Pilih lokasi tempat Anda ingin menyimpan file PST yang diarsipkan.
- Klik 'OK' untuk menyimpan pengaturan pengarsipan otomatis.
- Langkah 3: Konfigurasikan pengaturan pengarsipan otomatis untuk folder.
- Untuk mengatur opsi pengarsipan yang berbeda untuk folder apa pun, klik kanan folder tersebut di Outlook, pilih 'Properties', lalu klik tab 'AutoArchive'.
- Langkah 4: Mulai proses pengarsipan otomatis.
- Tunggu waktu yang ditentukan agar proses pengarsipan otomatis dimulai secara otomatis.
- Atau, Anda dapat mengeklik 'File'>'Tools'>'Clean Up Old Items' untuk mengarsipkan item secara manual.
- Periksa lokasi tempat Anda menyimpan file PST yang diarsipkan untuk memastikan item berhasil diarsipkan.
Catatan:Jika berkas OST rusak, Anda tidak dapat mengekspor atau mengarsipkan email ke format PST dari Outlook. Untuk memulihkan berkas OST yang rusak, Anda harus menggunakan Recovery Toolbox for Outlook untuk membuka dan mengonversi berkas OST ke PST.

Metode 3: Impor OST ke Outlook 2022, 2019, 2016, 2013, 2010, dan Outlook untuk Microsoft 365

Recovery Toolbox for Outlook adalah alat yang andal dan canggih untuk mengubah file OST ke format PST. Alat ini memiliki banyak keunggulan dibandingkan metode manual lainnya. Alat ini merupakan pilihan yang baik jika Anda tidak dapat membuka file OST atau ingin mengunggahnya langsung ke Office 365 dan server Live Exchange. Recovery Toolbox for Outlook kompatibel dengan Outlook dan memungkinkan Anda memulihkan dan membuka file OST tanpa Outlook.
Berikut langkah-langkah untuk mengonversi OST ke PST menggunakan Recovery Toolbox for Outlook dan mengimpor PST ke Outlook:
- Langkah 1: Unduh dan instal Recovery Toolbox for Outlook.
- Buka Recovery Toolbox for Outlook dan unduh programnya.
- Instal perangkat lunak di komputer Anda dengan mengikuti petunjuk dalam panduan instalasi.
- Langkah 2: Pilih file OST dan atur opsi konversi.
- Klik tombol 'Telusuri' dan pilih berkas OST yang ingin Anda konversi.
- Klik 'Mode konverter' untuk melanjutkan.
- Recovery Toolbox for Outlook menampilkan konten file OST, termasuk email, folder, kontak, kalender, catatan, tugas, dan janji temu. Anda dapat melihat pratinjau item tertentu sebelum mengekspornya.
- Pilih folder ekspor pada disk.
- Pilih opsi 'Simpan sebagai berkas PST'.
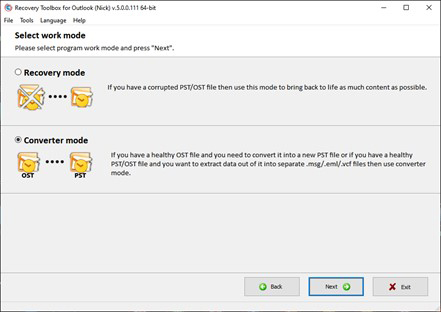
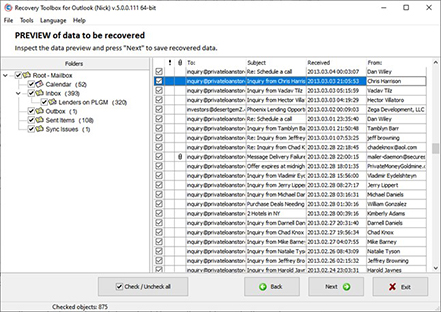
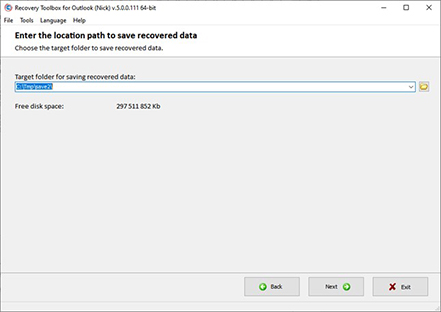
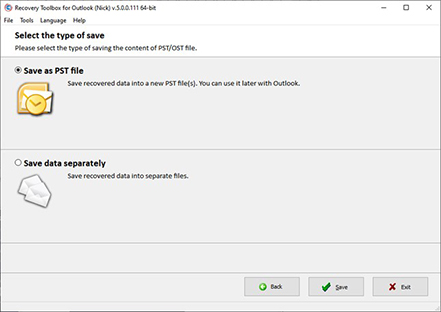
- Langkah 3: Mulai konversi.
- Untuk mengonversi, pastikan Anda telah menginstal Outlook versi desktop di komputer Anda. Kemudian, klik tombol 'Simpan' untuk memulai konversi.
- Tunggu hingga proses selesai. Waktu eksekusi bergantung pada ukuran file OST dan pengaturan yang Anda pilih.
- Langkah 4: Impor file PST ke Microsoft Outlook.
- Luncurkan Microsoft Outlook dan klik tab 'File' di sudut kiri atas layar.
- Klik 'Buka & Ekspor' dan pilih 'Impor/Ekspor' dari menu tarik-turun.
- Pilih 'Impor dari program atau file lain' dan ikuti langkah-langkah file PST.
- Klik 'Selesai' untuk menyelesaikan proses impor.
Berikut ini beberapa keunggulan Recovery Toolbox for Outlook dibandingkan metode lain:
- Mudah digunakan: Recovery Toolbox for Outlook memiliki antarmuka yang mudah digunakan sehingga memudahkan pengguna non-teknis untuk melakukan konversi OST ke PST. Anda juga dapat mengonversi item email dari OST ke format MSG, EML, VCF, dan MHT.
- Kecepatan: Recovery Toolbox for Outlook dirancang untuk mengonversi file OST besar ke PST dengan cepat dan efisien, sehingga Anda tidak perlu menunggu berjam-jam hingga proses konversi selesai.
- Integritas Data: Recovery Toolbox for Outlook memastikan bahwa data Anda akan dikonversi dengan akurasi dan integritas 100%, sehingga Anda tidak perlu khawatir kehilangan data penting selama proses konversi.
- Fleksibel: Dengan Recovery Toolbox for Outlook, Anda dapat memilih data mana yang akan diekspor dari file OST, seperti folder, email, atau kontak tertentu.
- Fitur tambahan: Recovery Toolbox for Outlook menawarkan fitur tambahan seperti dukungan untuk file OST terenkripsi, melihat pratinjau data file OST sebelum konversi, dan menyimpan file PST yang dikonversi ke lokasi jaringan.
- Integritas data: Recovery Toolbox for Outlook tidak mengubah berkas OST asli atau menambahkan data baru. Berkas asli tetap sama seperti sebelum konversi.

Ringkasan
Artikel ini membahas berbagai metode untuk mengimpor file OST ke Microsoft Outlook. Anda dapat menggunakan panduan impor/ekspor atau mengarsipkan email Anda dari OST ke PST lalu mengimpor file PST ke Outlook. Namun, jika Anda tidak lagi memiliki akses ke server Exchange atau file OST rusak atau cacat, Anda memerlukan konverter OST ke PST profesional untuk mengekspor dan membuka data email di Outlook. Recovery Toolbox for Outlook dapat memulihkan file OST dan mengonversi semua data email Anda dari OST ke PST daring sambil mempertahankan integritas dan keamanan data secara menyeluruh.