Recovery Toolbox for CD Free
Recovery Toolbox for CD Free membantu memulihkan data dari CD/DVD/Blu-ray yang tidak dapat dibaca dan cakram optik lainnya.
Cara memperbaiki cakram CD
Cara memperbaiki data dari cakram optik (CD/DVD/Blu-ray) yang tergores atau rusak. Penjelasan langkah demi langkah:
- Masukkan disk optik yang rusak ke dalam drive di PC
- Unduh, instal, dan jalankan Recovery Toolbox for CD Free dari sini: https://recoverytoolbox-id.com/download/RecoveryToolboxForCDInstall.exe
- Pilih drive untuk memulihkan data pada halaman pertama Recovery Toolbox for CD Free
- Pilih disk dan folder untuk menyimpan data yang dipulihkan
- Memilih file/folder yang ingin Anda pulihkan dari drive
Daftar singkat fitur Recovery Toolbox for CD Free:
- Memulihkan data yang rusak dari semua jenis media yang paling umum saat ini
- Bekerja dengan data yang rusak baik karena kerusakan fisik pada media maupun karena kesalahan program
- Memungkinkan pengguna untuk sepenuhnya mengendalikan proses pemulihan
- Memberikan laporan terperinci kepada pengguna tentang proses pemulihan data sedetail mungkin
Namun yang terpenting - semua fitur brilian ini sepenuhnya gratis! Mulai sekarang Anda memiliki alat yang tersedia, sederhana, tetapi tetap ampuh untuk pemulihan data yang tidak memerlukan biaya!
Alat ini akan sangat diperlukan dalam kasus-kasus berikut:
- media rusak secara fisik (tergores, terkena cairan, dll.)
- format media rusak karena perangkat lunak untuk menulis cakram
- kegagalan OS saat membaca dan mengakses media
- dan seterusnya
Dalam semua situasi yang tidak menyenangkan ini, program ini akan melakukan segala hal yang diperlukan dengan cepat dan sempurna untuk memulihkan informasi sebanyak mungkin.
Antarmuka yang nyaman dan intuitif membuat penggunaan program ini efektif dan menyenangkan.
Jika Anda mempertimbangkan jumlah dan kualitas algoritma, kesederhanaan dan ketersediaan penggunaan, berbagai fitur, Recovery Toolbox for CD Free adalah salah satu alat terbaik di kelasnya dan, sekali lagi, tidak seperti kebanyakan analognya, alat ini sepenuhnya gratis.
Cara Mengembalikan CD yang Rusak Secara Gratis
Sangat mudah menggunakan alat Recovery Toolbox for CD Free untuk memulihkan data dari CD yang rusak. Dengan probabilitas tinggi Recovery Toolbox for CD Free dapat membaca file dari CD yang tergores dan tidak dapat dibaca. Untuk menguji pernyataan ini, perlu untuk:
- Unduh, instal, dan jalankan Recovery Toolbox for CD Free.
- Pilih media dengan CD yang rusak.
- Pilih folder pada hard disk tempat file akan disalin dari cakram optik.
- Mulai perbaikan CD yang rusak.
Cara Memperbaiki CD Secara Gratis
Jika Anda perlu memperbaiki CD atau DVD dengan cepat, Recovery Toolbox for CD Free dapat melakukannya dalam beberapa klik. Perbaikan CD/DVD dilakukan dengan menyalin dan memperbaiki berkas dari cakram optik yang rusak ke folder di hard drive Anda.
Persyaratan:
- Windows 98/Me/2000/XP/Vista/7/8/10/11 atau Windows Server 2003/2008/2012/2016 dan di atas
Tangkapan layar:
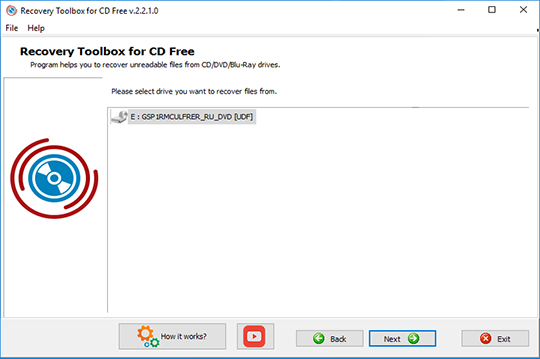
Pilih drive untuk memulihkan data
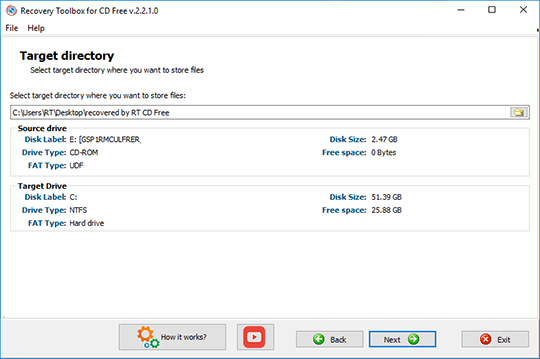
Pilih disk dan folder untuk menyimpan data yang dipulihkan
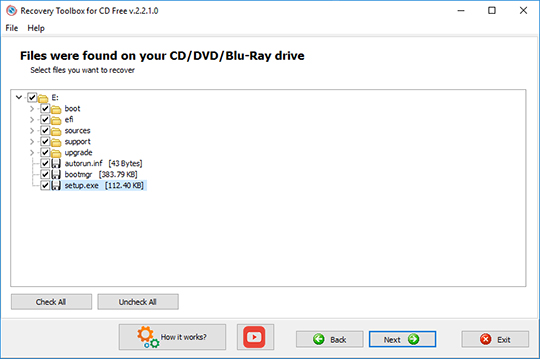
Memilih file/folder yang ingin Anda pulihkan dari drive
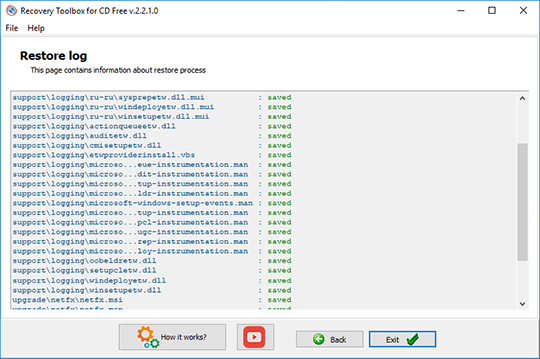
Pulihkan log
Bagaimana cara kerjanya:
Unduh perangkat lunak dari situs web. Unduh
Instal perangkat lunaknya:
- Klik dua kali file instalasi yang diunduh di browser

- Pilih file instalasi yang diunduh di Windows Explorer dan klik Enter atau klik dua kali.
Harap konfirmasi pesan peringatan:
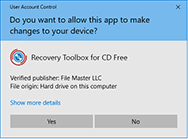
Jalankan panduan instalasi:
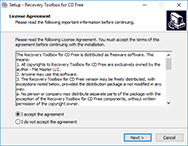
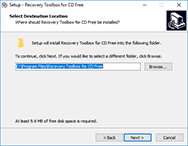
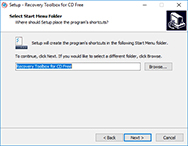
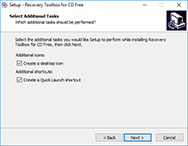
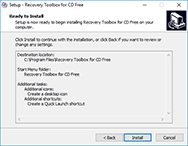
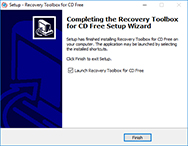
Jalankan programnya:
- Klik dua kali ikon di desktop
atau
- Pilih dari menu utama: Start | Programs | Recovery Toolbox for CD Free | Recovery Toolbox for CD Free
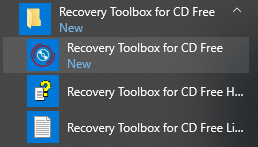
Silakan pilih drive dengan cakram optik yang rusak (CD/DVD/Blu-ray atau seterusnya):
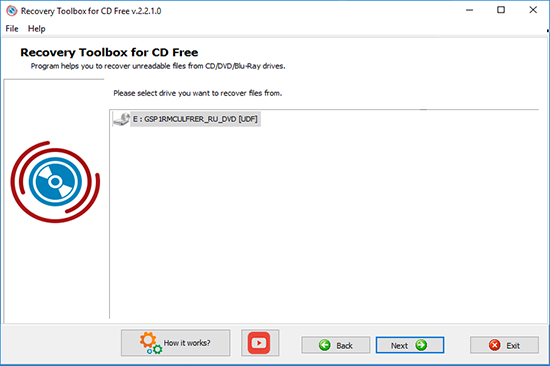
Dan klik tombol Next:
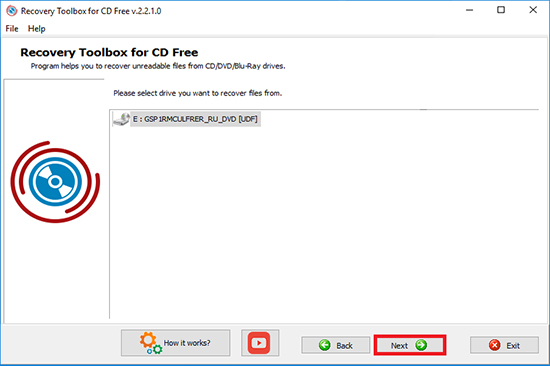
Pilih direktori target tempat Anda ingin menyimpan file.
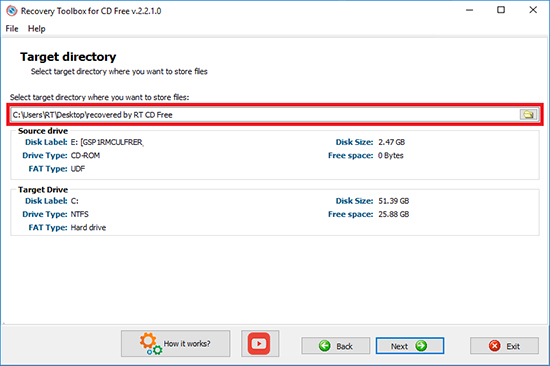
Dan klik tombol Next:
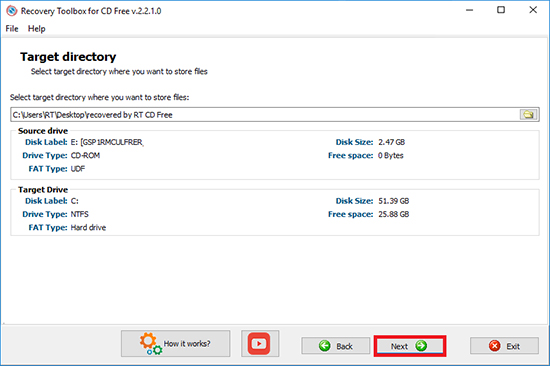
Pada halaman ketiga, pelanggan dapat melihat dan memilih file yang dipulihkan yang akan disimpan:
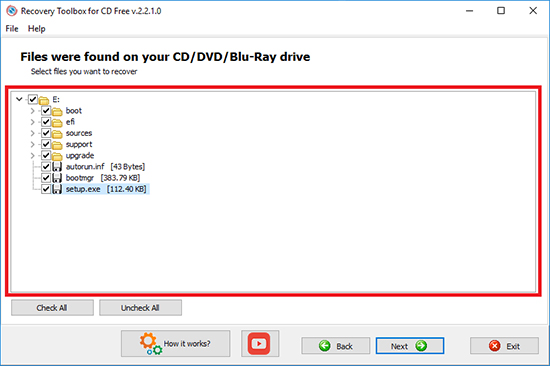
Klik tombol Next:
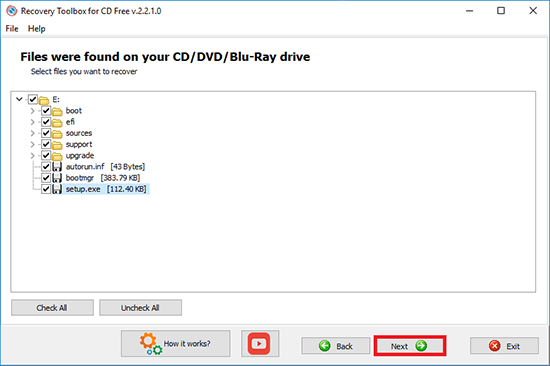
Di halaman terakhir, Anda akan menemukan log terperinci dari proses pemulihan:
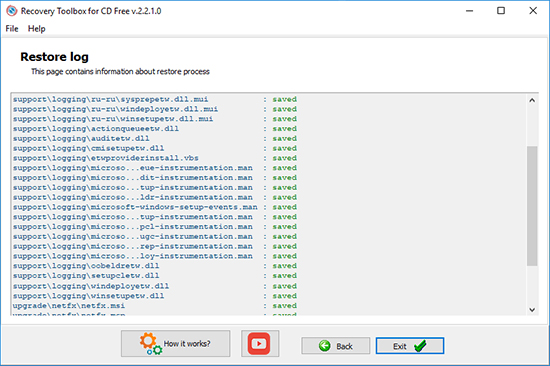
Video:
Online Membantu:
Recovery Toolbox for CD Free (Unduh) digunakan untuk memulihkan data dari semua jenis media yang paling populer dengan cara yang mudah dan efektif. Program ini menawarkan kepada pengguna antarmuka yang mudah digunakan yang dapat digunakan untuk memulihkan data hanya dalam beberapa langkah sederhana:
Bagaimana memulihkan data dari media yang rusak?
- Pilih drive untuk memulihkan data
- Pilih disk dan folder untuk menyimpan data yang dipulihkan
- Pilih file/folder yang akan dipulihkan dari drive
Mari kita uraikan setiap langkah secara rinci.
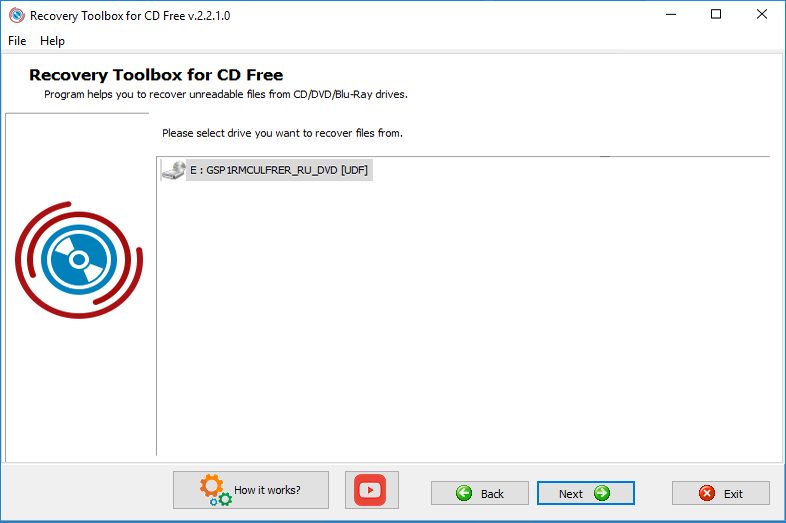
1. Pilih drive untuk memulihkan data
Setelah Anda menjalankan Recovery Toolbox for CD Free, Anda akan melihat halaman pertama panduan pemulihan. Halaman ini menampilkan daftar semua drive yang tersedia tempat alat tersebut dapat memulihkan data. Anda harus memilih drive yang diperlukan dengan sekali klik mouse atau menggunakan tombol panah dan mengklik tombol Next. Ingatlah bahwa hingga proses pemulihan data dimulai, Anda dapat keluar dari program dengan mengklik tombol Exit dan kembali ke langkah sebelumnya dengan mengklik tombol Back setelah Anda membuka halaman kedua program tersebut.
2. Pilih disk dan folder untuk menyimpan data yang dipulihkan
Setelah Anda mengklik tombol Next pada halaman pertama panduan pemulihan, Anda akan melihat halaman tempat Anda dapat memilih disk dan folder untuk menyimpan data yang dipulihkan.
Ada dua cara untuk menentukan jalur ke lokasi untuk data yang dipulihkan:
- Ketik jalur yang diperlukan di kolom
- Klik tombol yang akan membuka kotak dialog tempat Anda dapat memilih folder yang diperlukan di drive mana pun yang tersedia. Anda juga dapat menggunakan kotak dialog ini untuk membuat folder baru jika perlu
Selain kemungkinan untuk memilih folder tempat Anda ingin menyimpan data, halaman kedua panduan pemulihan yang saat ini ditampilkan di layar berisi informasi tentang:
- the drive where the data being recovered is stored
- the drive the program will save recovered data to
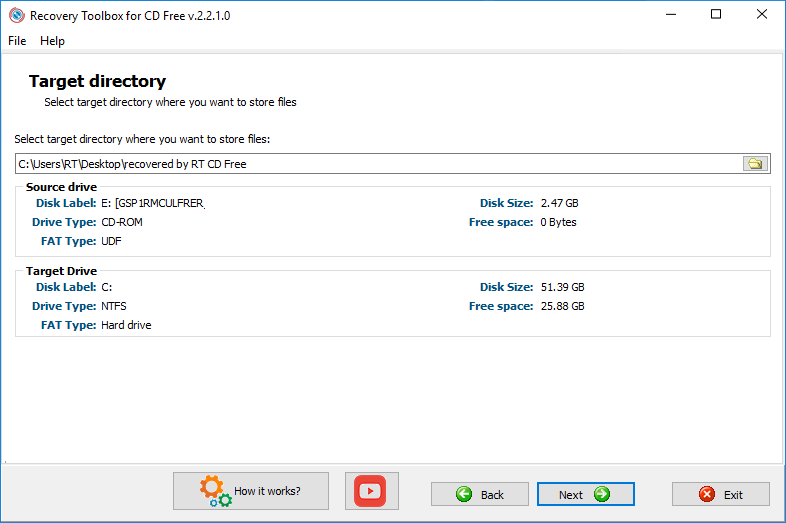
Catatan: informasi tentang Target Drive diperbarui secara otomatis setelah Anda mengubah drive yang dipilih untuk menyimpan data yang dipulihkan.
Setelah Anda memilih folder tempat menyimpan data yang dipulihkan dan melihat informasi tentang drive sumber dan target, Anda harus mengklik tombol Next dan melanjutkan ke langkah berikutnya.
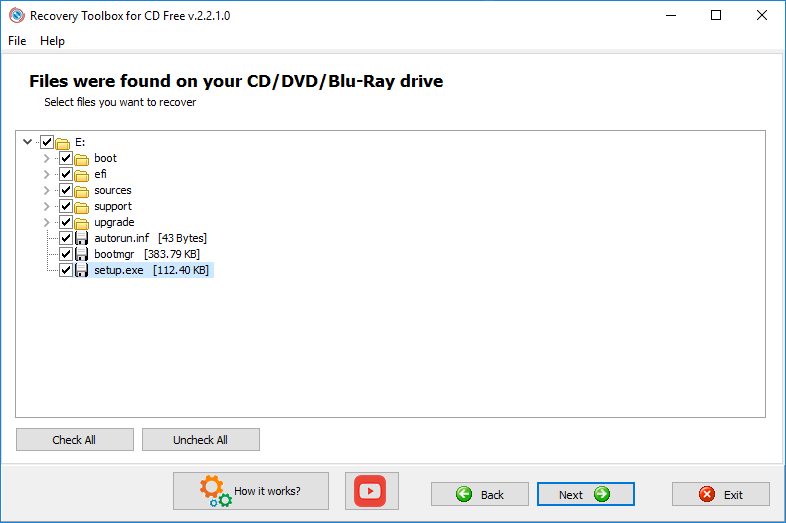
3. Memilih file/folder yang ingin Anda pulihkan dari drive
Untuk memilih berkas, cukup klik kotak centang putih kosong di samping nama berkas. Anda dapat memilih berkas terpisah dan seluruh folder dengan semua berkas di dalamnya.
Anda juga dapat memilih semua file pada drive untuk pemulihan. Untuk melakukannya, Anda harus mengeklik kotak centang putih kosong di sebelah kiri nama drive (semua file akan dipilih secara otomatis), yang sama seperti mengeklik tombol Check all. Anda dapat membatalkan klik tombol Check all dengan mengklik tombol Uncheck all yang akan menghapus pilihan semua file.
Tombol Save akan tersedia setelah Anda memilih setidaknya satu file untuk pemulihan. Mengklik tombol Save akan memulai proses pemulihan file yang dipilih dan menyimpan informasi yang dipulihkan ke folder yang ditentukan.
Anda dapat melihat detail proses pemulihan di jendela berikut. Begitu proses pemulihan data selesai, program akan membuka jendela berisi folder tempat data yang dipulihkan disimpan.
Selesai! Proses pemulihan telah selesai! Anda dapat mengeklik tombol Exit.
Menu utama dalam wizard pemulihan
Semua jendela dalam panduan Recovery Toolbox for CD Free memiliki menu utama.
Anda selalu dapat keluar dari program tidak hanya menggunakan tombol Exit, tetapi juga dengan memilih item menu File | Exit.
Menu Help memiliki tiga item. Klik pada item Help Recovery Toolbox for CD Free akan membuka halaman ini di peramban bawaan Anda; item di Web Recovery Toolbox for CD Free akan membuka halaman web Recovery Toolbox for CD Free di peramban Anda. Klik pada item About akan membuka kotak dialog berisi informasi tentang program dan pengembangnya.
Sumber daya:
- CD di Wikipedia: https://id.wikipedia.org/wiki/Cakram_padat
- DVD di Wikipedia: https://id.wikipedia.org/wiki/DVD
- Blu-ray di Wikipedia: https://id.wikipedia.org/wiki/Cakram_Blu-ray