FAQ-Wiki-Outlook
Jawaban:
Teknisi kami telah menganalisis konten file OST (sumber) dan PST (tujuan). Analisis tersebut mengungkapkan jenis data yang tidak terbawa ke file PST setelah konversi file OST:
- versi lama pesan, kontak, berkas, dan objek lain
- objek yang dihapus
- blok data dari versi pesan, kontak, berkas, dan objek lain sebelumnya. Tidak mungkin menggunakan blok ini untuk membuat ulang objek asli sepenuhnya, itulah sebabnya blok ini dapat dianggap sebagai sampah.
Dengan kata lain, saat Anda menghapus atau mengubah pesan, kontak, pengingat, atau rapat, objek tersebut hanya ditandai sebagai dihapus, tetapi tidak dihapus secara fisik dan tetap berada dalam berkas OST. Versi baru objek tersebut ditulis ke ruang yang baru dialokasikan, tetapi versi lama tetap berada dalam berkas OST juga.
Jika Outlook sedang aktif digunakan, ukuran berkas OST dapat bertambah cukup signifikan, sementara ukuran data sebenarnya dalam berkas tersebut tetap sama.
Untuk mengoptimalkan penggunaan ruang disk dan menghapus elemen lama, Anda perlu mengonfigurasi fitur Arsip Otomatis di Microsoft Outlook.
Catatan: disarankan untuk menelusuri kembali opsi yang diubah setelah ekspor data yang dipulihkan di Microsoft Excel selesai.
- pencarian dan pembacaan dokumen versi lama digunakan oleh penyerang untuk mencuri informasi rahasia pengguna;
- pencarian dan pembacaan dokumen versi lama dan yang dihapus digunakan oleh otoritas kepolisian untuk mengumpulkan informasi yang membahayakan (Mode Forensik);
- Recovery Toolbox for Outlook memungkinkan pengguna untuk mencari data yang dihapus dari file OST/PST dan menyimpannya ke dalam disk.
Jawaban:
Saat mengonversi file OST berukuran besar (4 GB ke atas), Anda harus menggunakan sistem komputer 64-bit. Semua komponen program yang diperlukan untuk mengonversi OST ke PST harus 64-bit. Ini termasuk:
- Microsoft Outlook 64-bit
- Microsoft Windows 64-bit
- Recovery Toolbox for Outlook versi 4.0 dan yang lebih baru
Hal ini memungkinkan Anda untuk melewati batasan pada RAM yang dapat digunakan oleh setiap komponen dan mengonversi file OST dalam ukuran apa pun.
Mengonversi file OST besar ke file PST
Setelah semua komponen yang diperlukan telah terinstal, jalankan Recovery Toolbox for Outlook dan lakukan tindakan berikut:
- pilih file OST yang ingin Anda konversi pada layar pertama program
- pilih Convert pada halaman berikutnya dari Conversion Wizard
- pilih email, kontak, dan informasi lain yang ingin Anda transfer dari OST ke file PST
- pilih opsi untuk menyimpan sebagai file PST
- ketik atau pilih folder yang akan digunakan untuk menyimpan data pada disk
Proses membaca berkas OST dan kemudian mengekspornya ke PST memerlukan waktu yang cukup lama. Waktu yang diperlukan untuk mengonversi OST ke PST bergantung pada kinerja komputer Anda, khususnya kecepatan subsistem disk Anda.
Catatan: Saat Anda menginstal Microsoft Office atau Microsoft Outlook, versi 32-bit diinstal secara default. Untuk menginstal Microsoft Outlook 64-bit, baca artikel berikut: Bagaimana cara menginstal Microsoft Outlook 64-bit?
Jawaban:
Untuk memulihkan file PST Microsoft Outlook yang sangat besar (lebih dari 4 GB), Anda harus menginstal Recovery Toolbox for Outlook di komputer Anda, serta yang berikut ini:
- Microsoft Outlook 64-bit
- Microsoft Windows 64-bit
Jika perangkat lunak ini diinstal, Recovery Toolbox for Outlook tidak akan dibatasi oleh ukuran data operasi yang dimiliki sistem 32-bit. Program ini akan dapat memulihkan dan menyimpan data sepenuhnya dalam file PST baru saat bekerja dengan Microsoft Outlook dan Microsoft Windows versi 64-bit. Jika Microsoft Outlook 32-bit diinstal di komputer, Recovery Toolbox for Outlook akan mengalami keterbatasan karena jumlah RAM yang dapat digunakan dalam pemulihan data.
Jika Anda memiliki cakram instalasi atau kit distribusi, Anda dapat menginstal Microsoft Outlook 64-bit bersama dengan Microsoft Outlook versi 32-bit. Anda akan menemukan petunjuk untuk instalasi Microsoft Outlook 64-bit di sini: https://recoverytoolbox-id.com/outlook/faq-install-microsoft-outlook-64.html.
Jawaban:
Petunjuk tentang cara menginstal Microsoft Outlook versi 64-bit
- Untuk menginstal Microsoft Outlook 64-bit, pastikan Anda telah menginstal Microsoft Windows versi 64-bit
- Buka cakram instalasi Microsoft Outlook di Windows Explorer
- Buka folder Office
- Jalankan program setup64.exe
- Ikuti petunjuk instalasi
Catatan: Saat Microsoft Outlook diinstal, versi 32-bit diinstal secara default.
Jawaban:
Silakan coba solusi yang ditawarkan oleh Microsoft:
- Buka menu Start dan klik Control Panel.
- Telusuri System and Security lalu klik ikon System.
- Di panel kiri, klik tautan Advanced system settings.
- Sekarang Anda akan melihat Jendela System Properties. Pilih tab Advanced. Anda akan melihat tiga bagian. Bagian atas diberi label Performance dan memiliki tombol Settings. Klik tombol ini.
- Pilih tab Pencegahan Eksekusi Data.
- Pilih opsi yang bertuliskan Aktifkan DEP untuk semua program dan layanan kecuali yang saya pilih.
- Gunakan tombol Tambah untuk menemukan berkas yang dapat dieksekusi untuk berkas yang dapat dieksekusi aplikasi RecoveryToolboxForOutlook.exe yang Anda coba mulai saat menerima galat, dan klik Buka untuk menambahkannya ke daftar pengecualian Anda.
- Klik Terapkan atau OK untuk menerapkan perubahan Anda.
Jawaban:
Tidak dapat melihat Kontak dari file PST baru di Microsoft Outlook 2003/2007. Untuk melihat Kontak, Anda perlu:
- Aktifkan Navigate Pane di Microsoft Outlook dengan menekan Alt-F1 atau pilih dari menu utama View | Navigate Pane.
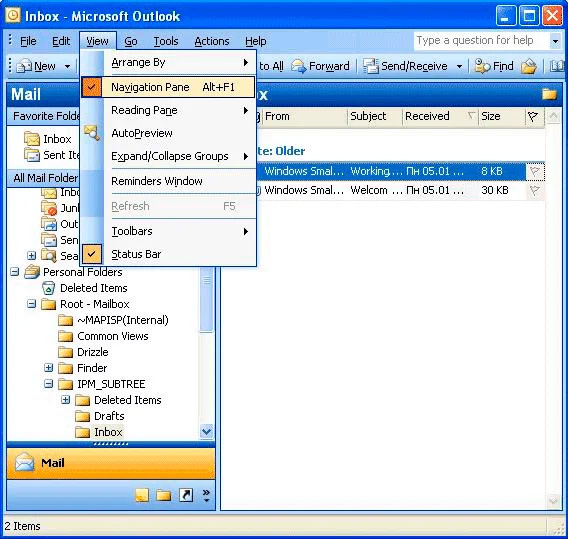
- Buka berkas PST baru dari menu utama Berkas | Buka | Berkas Data Outlook...
- Periksa item Kontak dari Panel Navigasi.
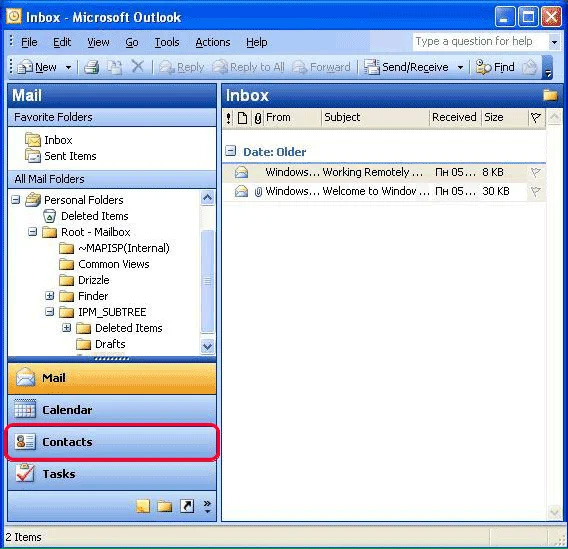
- Pilih item Kalender di Folder Pribadi.
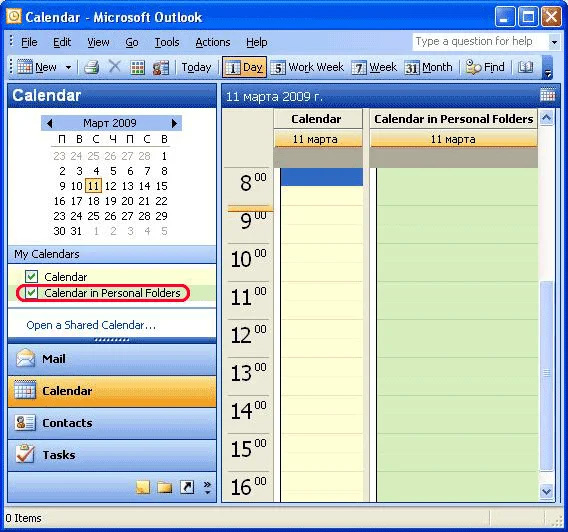
Jawaban:
Setelah pemulihan WEB, Anda memperoleh sekumpulan file Kartu Virtual (vcf). Anda dapat menggunakan fungsi Impor MS Outlook untuk mengimpor file vcf. Untuk mengimpornya ke MS Office Outlook, Anda harus:
- Jalankan MS Outlook
- Pilih menu File - Impor dan Ekspor...
- Pilih item Impor file VCARD (.vcf) dan tekan Berikutnya
- Pilih file VCARD yang akan diimpor dan tekan OK.
ATAU
- Jalankan Outlook
- Buka dan pilih folder Kontak
- Pilih file .vcf di Windows Explorer dan seret dan letakkan ke folder Microsoft Outlook
Jawaban:
Perangkat lunak kami dikembangkan hanya untuk pemulihan data. Perangkat lunak ini tidak dapat memulihkan catatan, status, dll.
Jawaban:
Perangkat lunak kami hanya dapat memulihkan data dari berkas yang sudah ada. Anda dapat mencoba memulihkan berkas Anda dengan beberapa perangkat lunak pemulihan lalu memulihkannya dengan Recovery Toolbox for Outlook.
Jawaban:
Ya, tetapi dibutuhkan ruang untuk file sementara. Ruang disk kosong harus 2 kali lebih besar dari ukuran file .pst asli yang sedang dipulihkan.
Jawaban:
Pastikan Anda menutup Outlook sebelum memulai Recovery Toolbox for Outlook. Cobalah untuk unduh versi terbaru perangkat lunak kami dan instal.
Dalam beberapa kasus, Anda harus menginstal ulang Microsoft Outlook dan Recovery Toolbox for Outlook karena beberapa komponen yang digunakan harus diperbarui, tetapi tidak dapat dilepaskan tanpa menginstal ulang. Cobalah untuk memulihkan data Anda ke file terpisah, mungkin ini membantu. Pastikan Anda memiliki cukup ruang kosong di drive penyimpanan Anda untuk menyimpan data yang dipulihkan. Jangan mencoba menyimpan file dengan hasil dengan nama yang sama dengan file yang rusak.
Coba pulihkan data lagi.
Jawaban:
Anda harus mengirim berkas log program tersebut ke layanan dukungan kami. Berkas log tersebut terletak di folder yang sama tempat Recovery Toolbox for Outlook diinstal (misalnya, D:\Program Files\Recovery Toolbox for Outlook\Err.log).
Beri tahu kami juga versi OS (Sistem Operasi) dan Outlook Anda.
Jawaban:
Anda dapat mengompres berkas log menggunakan program WinRar (https://rarlab.com). Setelah itu, berkas log akan menjadi lebih kecil.
Jawaban:
Anda harus:
- Open Start | Settings | Control Panel | Mail
- Gunakan tab Pengiriman untuk memilih file PST yang sesuai di kotak kombo Kirim surat baru ke lokasi berikut: dan konfirmasikan pemindahan folder layanan (jika perlu).
Dengan demikian, file .pst baru akan menjadi file yang digunakan di Outlook secara default.
Jawaban:
Pesan yang disimpan sebagai file .eml diimpor ke Microsoft Outlook dalam beberapa langkah. Anda harus:
- Impor file .eml ke folder Outlook Express. Untuk melakukannya, Anda harus membuka Outlook Express dan Windows Explorer secara bersamaan.
- Pilih file .eml di Windows Explorer menggunakan tombol Shift + panah atau tombol Ctrl + tombol kiri tetikus.
- Gunakan tetikus untuk menyeret file .eml yang dipilih ke folder Outlook Express.
Catatan: disarankan untuk membuat folder baru di Outlook Express untuk mengimpor pesan.
- Buka Microsoft Outlook 2000 dan pilih item File | Import & Export di menu utama program.
- Pilih item Import Internet Mail and Addresses dan klik tombol Next
- Pilih item Outlook Express 4.x, 5 dari daftar, biarkan kotak centang Import Mail dipilih dan klik tombol Finish
Jawaban:
Anda harus:
- Buka berkas PST di Microsoft Outlook
- Buka tab Kalender
- Pilih opsi untuk menampilkan kalender Folder Pribadi
Sekarang kalender dari file PST yang disimpan juga ditampilkan.
Catatan: Pengguna Microsoft Outlook versi sebelumnya harus:
- Buka file PST (Personal Store Folder) baru di Microsoft Outlook.
- Perluas folder file PST baru di panel kiri dan klik folder Kalender.
- Acara yang disimpan dari file PST baru akan ditampilkan di panel kanan.
Jawaban:
Anda harus:
- Buka berkas PST di Microsoft Outlook
- Buka tab Kontak
- Pilih opsi untuk menampilkan kontak dari Folder Pribadi
Sekarang kontak dari file PST yang disimpan juga ditampilkan.
Catatan: Pengguna Microsoft Outlook versi sebelumnya harus:
- Buka file PST (Personal Store Folder) baru di Microsoft Outlook.
- Perluas folder file PST baru di panel kiri dan klik folder Kontak.
- Acara yang disimpan dari file PST baru akan ditampilkan di panel kanan.
Jawaban:
Anda harus:
- Nyalakan ulang komputer Anda.
- Nonaktifkan antivirus Anda, karena dapat memblokir akses ke data Outlook untuk program kami.
- Jangan jalankan Outlook selama dan sebelum pemulihan. Jika Anda memilih untuk menyimpan data ke file PST baru, Outlook akan mulai dalam mode tersembunyi secara otomatis.
- Coba lakukan pemulihan ke file terpisah, bukan ke PST.
- Jika Anda memiliki komputer lain, cobalah untuk memulihkan file ini di komputer tersebut.
- Kirimkan file asli Anda ke dukungan teknis kami untuk pemulihan jika saran saya tidak dapat membantu.
Anda dapat membuat arsip multivolume dari file OST/PST asli menggunakan program WinRar (https://rarlab.com). Program ini merupakan uji coba gratis. Ukuran setiap volume harus sekitar 30-50Mb. Unggah semua file di layanan www.dropbox.com dan kirimkan tautan ke semua file tersebut kepada kami.
Jawaban:
Kesalahan ini terjadi:
- ketika Microsoft Outlook mencoba membuka beberapa Folder Toko Pribadi yang menggunakan satu file PST
- atau jika Folder Toko Pribadi terdaftar di Microsoft Outlook, tetapi file PST asli tidak ada di disk atau jika jalur ke sana salah
Untuk menyelesaikan masalah tersebut, Anda harus:
- Tutup Recovery Toolbox for Outlook dan Microsoft Outlook
- Nyalakan ulang komputer
- Jalankan Microsoft Outlook. Abaikan pesan Berkas Folder Pribadi ini (pst) sudah digunakan dengan profil ini saat memulai ulang Microsoft Outlook.
- Tutup semua berkas PST Folder Toko Pribadi yang sedang digunakan, kecuali Folder Toko Pribadi utama di panel kiri Microsoft Outlook. Untuk melakukannya, Anda harus mengklik kanan item Folder Toko Pribadi dan memilih item Tutup Folder Toko Pribadi di menu konteks.
- Tutup Microsoft Outlook
- Buka Microsoft Outlook lagi. Jika pesan kesalahan Berkas Folder Pribadi ini (pst) sudah digunakan dengan profil ini muncul lagi, jalur ke Folder Toko Pribadi utama salah atau PST tidak ada di disk. Untuk memperbaiki kesalahan ini, Anda harus:
- Temukan file PST sumber pada disk. Cara terbaik untuk melakukannya adalah dengan menggunakan fitur pencarian Microsoft Windows (klik Start | Search | For Files and Folders...), pilih All files and folders (untuk Windows XP) lalu cari file *.pst pada komputer.
- Tetapkan jalur yang benar ke file dan namanya pada properti Personal Store Folder utama (klik kanan item Personal Store Folder dan pilih item Properties pada menu konteks).
Jawaban:
File data Microsoft Outlook berisi objek utama (pesan, kontak, catatan, pengingat, file terlampir, dan lainnya) dan objek layanan yang tidak ditampilkan kepada pengguna. Saat menulis data yang dipulihkan ke file .pst baru, program tidak menulis beberapa objek layanan karena tidak perlu melakukannya.
Jawaban:
Anda melakukan operasi pemulihan di komputer lain atau di mana versi Outlook lain diinstal. Perangkat lunak kami menggunakan komponen Outlook untuk menyusun struktur file PST baru. Jadi file PST yang dipulihkan kompatibel dengan versi Outlook yang diinstal pada sistem tempat file PST dipulihkan.
Jawaban:
Kasusnya berbeda-beda. Perangkat lunak kami mengharuskan file yang rusak dapat dibaca sepenuhnya, jadi jika Anda dapat menyalin file ke hard drive yang normal, bukan yang rusak, perangkat lunak kami mungkin akan membantu Anda. Silakan unduh perangkat lunak kami dan cobalah secara gratis. Jika dapat membantu dalam kasus Anda, Anda dapat membeli untuk menonaktifkan batasan uji coba.
Jawaban:
Setiap objek yang disimpan oleh Outlook ke dalam file disimpan dalam beberapa blok hingga 512 byte. Saat pesan dihapus, blok-blok ini tidak terhapus dan tetap berada dalam file. Namun, saat email baru dikirim atau diterima, blok-blok ini dapat tertimpa. Akibatnya, email yang dihapus hanya dapat dipulihkan sebagian, misalnya:
- jika ada subjek, isi pesan atau lampiran mungkin hilang;
- jika subjek hilang tetapi isi pesan ada, email akan dipulihkan tanpa kolom Dari dan Kepada;
- jika subjek dan isi pesan telah ditimpa, lampiran akan disimpan sebagai file mandiri;
- dan seterusnya.
Recovery Toolbox for Outlook melakukan segala hal yang mungkin untuk memulihkan data yang terhapus. Jika blok data objek ditimpa oleh Outlook, objek tersebut hanya akan dipulihkan sebagian.
Jawaban:
Memperbaiki kotak surat setelah berkas basis data Exchange Server rusak.
Jika berkas basis data Exchange Server rusak, server akan tetap memiliki berkas *.edb berisi email pengguna. Akan ada pula berkas .ost di komputer pengguna yang berisi data pribadi setiap pengguna.
Berkas OST dapat dengan cepat dan mudah diubah menjadi berkas PST menggunakan Recovery Toolbox for Outlook.
Anda dapat mencoba memulihkan berkas .edb menggunakan Recovery Toolbox for Exchange Server. Alat ini mengubah kotak surat individual menjadi berkas .pst.
Kami sarankan untuk mencoba kedua metode pemulihan untuk memulihkan data sebanyak mungkin.
Jawaban:
Konverter OST ke PST ini adalah alat yang mudah digunakan yang beroperasi seperti seorang ahli. Dengan alat ini, Anda dapat mengonversi file .ost ke format file .pst dalam beberapa langkah sederhana. Tidak diperlukan pengetahuan khusus untuk menggunakan konverter OST ke PST Recovery Toolbox for Outlook.
Saat ini Microsoft tidak menawarkan konverter OST ke PST Outlook khusus. Semua konverter OST ke PST telah dirancang oleh ISV. Namun, Recovery Toolbox for Outlook memiliki mode demo yang memungkinkan Anda mengonversi lima objek per folder.
Jawaban:
Recovery Toolbox for Outlook dapat membaca file *.ost versi Microsoft Exchange Server apa pun, versi Microsoft Outlook apa pun (32- atau 64-bit, ANSI atau UNICODE). Perangkat lunak dapat membaca dan mengonversi file *.ost dengan ukuran file apa pun.
Jawaban:
Ukuran file .pst yang dikonversi menunjukkan ukuran sebenarnya dari informasi yang tersimpan dalam file ost. Jika Anda tidak membuat arsip dan tidak menjalankan Cleanup Tool secara teratur untuk Folder Penyimpanan Offline asli, maka ukuran file .ost hanya akan bertambah. Akibatnya, hanya 5-10% dari file tersebut yang dapat digunakan untuk data pengguna sebenarnya.
Jawaban:
Untuk penggunaan konversi OST ke PST pada komputer yang menjalankan Microsoft Outlook, versi file .pst akan sama dengan yang terinstal di Microsoft Outlook. Jika komputer telah terinstal Microsoft Outlook 2007 atau yang lebih tinggi, ukuran file .pst yang dihasilkan dapat melebihi 2Gb. Jika Anda menggunakan MS Outlook 98-2003, ukuran file yang dihasilkan akan dibatasi hingga 2Gb. Dalam hal ini, Recovery Toolbox for Outlook akan membuat beberapa file .pst untuk menyimpan semua data dari file .ost sumber.
Jawaban:
Recovery Toolbox for Outlook mengekspor pesan, kontak, janji temu, dan data lain dari file *.ost sebagai file MSG. Perangkat lunak ini mengonversi dan menyimpan semua data dari file .ost ke format file .msg. Nantinya, pengguna dapat menyeret dan melepas atau mengimpor file *.msg yang tersimpan di salah satu program perangkat lunak klien populer, termasuk Lotus Notes, Microsoft Live, The Bat, Eudora, Incredimail, Mozilla Thunderbird, dll.
Jawaban:
Microsoft Outlook tidak memiliki fungsi untuk mengimpor data dari file *.ost. Untuk membuka file *.ost di Outlook, Exchange Server dan Windows Domain Controller harus berfungsi dan tersedia untuk autentikasi pengguna di kedua layanan tersebut. Setelah itu, konten file .ost yang dibuka di Outlook dapat ditransfer ke file .pst yang juga dibuka di Outlook.
Jika Exchange Server atau Windows Domain Controller tidak dapat diakses atau tidak berfungsi, atau jika pengguna tidak dapat diautentikasi, akses ke data akan ditolak dan Outlook tidak akan membuka file .ost.
Jawaban:
File .ost asli harus dikonversi ke file pst menggunakan Recovery Toolbox for Outlook lalu dibuka di Outlook. Konversi dari OST ke PST menggunakan Recovery Toolbox for Outlook tidak memerlukan ketersediaan Exchange Server atau Windows Domain Controller.
Jawaban:
Untuk memperbaiki masalah berikut 8004010F saat menggunakan akun POP3/SMTP di Microsoft Outlook, lakukan hal berikut:
- Unduh, instal, dan mulai Recovery Toolbox for Outlook dari situs: https://recoverytoolbox-id.com/outlook/
- Pilih file .PST yang rusak di jendela pertama
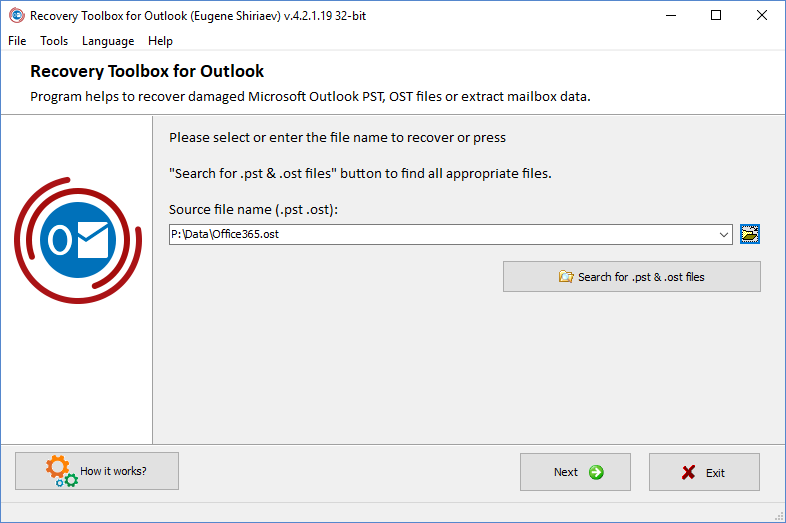
- Pilih Mode Pemulihan
- Pilih folder untuk menyimpan file yang dipulihkan
- Ganti file PST yang rusak dengan file yang dipulihkan
Last, you should replace the damaged file to a recovered one or merely add the recovered file to the list of data files in Outlook.
Jawaban:
Ikuti tautan https://recoverytoolbox-id.com/outlook/repair-outlook/ dan unduh Recovery Toolbox for Outlook, aplikasi ini kompatibel dengan semua versi Outlook, termasuk Outlook 2019 baru kami. Kemudian, instal dan ikuti petunjuknya:
- Jalankan Recovery Toolbox for Outlook.
- Pilih file berformat PST yang dibutuhkan.
- Pilih Mode pemulihan.
- Jalankan analisis file yang rusak dan tunggu hingga selesai.
- Pratinjau konten file yang telah diperbaiki.
- Pilih folder untuk menyimpan file yang telah diperbaiki.
- Pilih Simpan sebagai file PST.
- Klik tombol Simpan.
Setelah perbaikan berhasil, Anda harus menghubungkan file format PST ke Outlook 2019 dengan benar:
- Buka Outlook 2019 dan pilih File | Info.
- Klik Pengaturan akun.
- Pilih Pengaturan akun di menu pop-up.
- Pilih tab berikut Berkas data.
- Pilih berkas data dari daftar di bawah ini.
- Klik Hapus jika berkas tersebut ada.
- Klik Tambah dan berikan jalur berkas PST yang benar.
- Buka Microsoft Outlook, coba kirim dan terima email Anda.
Kesimpulan
Jika Anda ingin memperbarui ke Microsoft Outlook 2019 dan Anda sudah memiliki versi Outlook yang lebih lama, misalnya 2016/2013/2010/2007, dan sejenisnya, saya akan menyarankan hal berikut:
- Buat salinan cadangan file data Outlook (file berformat .pst dan/atau .ost)
- Hapus Microsoft Office sepenuhnya
- Lakukan instalasi bersih baru Microsoft Outlook ke folder lain. Untuk tujuan ini, gunakan opsi instalasi lanjutan dan masukkan jalur instalasi.
- Buka daftar file data Outlook dan tambahkan file PST yang disimpan sebelumnya dari versi aplikasi sebelumnya.