Alat Pemulihan Microsoft Outlook
Cara memulihkan file penyimpanan Microsoft Outlook yang rusak
Recovery Toolbox for Outlook
Recovery Toolbox for Outlook membantu memulihkan email, janji temu, lampiran, kontak, tugas, catatan, kalender, jurnal, dan lainnya dari file PST atau OST yang rusak dari Microsoft Outlook
Cara memperbaiki Outlook
Diperbarui: 2024-04-23
Deskripsi langkah demi langkah tentang perbaikan data rusak Microsoft Outlook versi dan ukuran apa pun menggunakan komputer pribadi:
- Unduh Recovery Toolbox for Outlook di sini https://recoverytoolbox-id.com/download/RecoveryToolboxForOutlookInstall.exe
- Instal Recovery Toolbox for Outlook di Windows
- Mulai Recovery Toolbox for Outlook
- Pilih file PST di halaman pertama program
- Pilih Mode Pemulihan
- Melihat isi file PST
- Pilih folder untuk menyimpan data yang dipulihkan
- Pilih mode Simpan sebagai file PST
- Klik Simpan


Alat Pemulihan Microsoft Outlook
Recovery Toolbox for Outlook membantu memulihkan e-mail, janji temu, lampiran, kontak, tugas, catatan, kalender, jurnal, dan lainnya dari file PST atau OST yang rusak dari Microsoft Outlook.
Fitur alat Perbaikan PST:
- Pulihkan file PST Microsoft Outlook 97…XP dalam format ANSI
- Pulihkan file PST Outlook untuk Microsoft 365
- Perbaiki file PST Microsoft Outlook 2007 dan yang lebih tinggi dalam format UNICODE
- Pulihkan file OST (File Data Outlook Offline) yang rusak dari Exchange Server + Outlook versi apa pun
- Membaca dan memperbaiki file *.ost/*.pst dilindungi kata sandi
- Membaca dan memulihkan file PST atau OST yang terenkripsi
- Konverter OST ke PST
- Perbaiki file pst dan file ost dengan ukuran lebih dari 2Gb
- Konverter PST ke MSG (PST2MSG)
- Konverter PST ke EML (PST2EML)
- Ekspor data yang dipulihkan ke dalam file PST/EML/MSG/VCF/TXT yang terpisah
- Konverter OST ke MSG (OST2MSG)
- Konverter OST ke EML (OST2EML)
- Mendukung Microsoft Outlook 32- dan 64-bit
- Alat pemulihan PST Microsoft Outlook berhasil diuji pada Windows 98-11, Windows Server 2003-2016
- Perangkat lunak pemulihan email Microsoft Outlook memulihkan email dalam format teks biasa, HTML, dan Rich Text
- Pulihkan lampiran
- Pulihkan objek, gambar, email, dll. yang disematkan
- Perbaiki file PST dengan pemulihan yang salah dengan Alat Perbaikan Kotak Masuk (ScanPST.exe)
- Aktifkan penyimpanan dalam beberapa file PST dengan ukuran maksimum yang ditentukan pengguna
- Pemulihan email, kontak, catatan, janji temu, dll. yang terhapus.
- Memulihkan kotak surat pengguna setelah Exchange Server mogok
- Penonton OST
- Konversi OST ke PST
- Alat Perbaikan Microsoft Outlook
- Memperbaiki basis data Outlook
- Memperbaiki PST
- Konversi PST ke EML
- Penampil PST
- 0x8004010F: File data Outlook tidak dapat diakses
- Perbaikan Outlook 2019
- Perbaikan Outlook 2016

Cara memulihkan data email Outlook
Alat perbaikan Outlook membantu memperbaiki banyak kesalahan yang terdeteksi di MS Outlook:
- File outlook.pst bukan file folder pribadi.
- Kesalahan telah terdeteksi dalam file outlook.pst. Tutup Outlook dan semua aplikasi yang mendukung email, lalu gunakan alat perbaikan Kotak Masuk (Scanpst.exe) untuk mendiagnosis dan memperbaiki kesalahan dalam file. Untuk informasi selengkapnya tentang alat perbaikan Kotak Masuk, lihat Bantuan.
- Alat Perbaikan Kotak Masuk tidak mengenali file outlook.pst. Tidak ada informasi yang dapat dipulihkan.
- Kesalahan tak terduga mencegah akses ke file ini. Gunakan ScanDisk untuk memeriksa kesalahan pada disk, lalu coba gunakan alat Perbaikan Kotak Masuk lagi.
- Alat Perbaikan Kotak Masuk (Scanpst.exe) terus-menerus hang dan tidak melakukan perbaikan.
- File PST yang diperbaiki oleh Alat Perbaikan Kotak Masuk (Scanpst) kosong atau tidak berisi item yang diinginkan.


Alat pemulihan PST Microsoft Office Outlook ini seperti penyelamatan data untuk kotak surat yang hilang. Bagaimana cara memulihkan file pst Outlook? Cukup pilih file yang rusak pada halaman pertama alat pemulihan MS Outlook dan tekan tombol Berikutnya. Kemudian perangkat lunak akan membaca, menganalisis, dan menampilkan data dari file pelanggan.
Versi file PST apa yang akan ada setelah dipulihkan?
Recovery Toolbox for Outlook menggunakan Microsoft Outlook untuk membuat file PST baru. Versi baru file PST dengan data yang dipulihkan akan sama dengan versi Microsoft Outlook yang terinstal di komputer.
Recovery Toolbox for Outlook dapat memperbaiki berkas PST yang rusak setelah pemulihan ScanPST.exe yang salah. Recovery Toolbox for Outlook dapat memperbaiki dan mengonversi berkas OST jika pemulihan ScanOST.exe tidak berhasil.

Cara Mengembalikan Outlook

Untuk memulihkan surat, kontak, rapat, pengingat, dan hal-hal lain dari Penyimpanan Pribadi - Folder Penyimpanan Pribadi - Outlook yang rusak, Anda dapat menggunakan cadangan terakhir atau kembali ke salinan stabil sebelumnya dari file PST, atau mencoba menggunakan Recovery Toolbox for Outlook. Dengan probabilitas yang sangat tinggi, Recovery Toolbox for Outlook dapat memulihkan serangkaian data dari file .pst ke keadaan semula sebelum rusak. Untuk menguji pernyataan ini, perlu untuk:
- Unduh, instal, dan jalankan versi DEMO Recovery Toolbox for Outlook.
- Pilih file .pst yang rusak.
- Jalankan analisis file PST yang rusak.
- Tinjau konten file .pst pada halaman pratinjau.
- Pilih folder pada disk untuk mengekspor surat, kontak, janji temu, pengingat, dan data lain yang dipulihkan.
- Pilih metode penyimpanan seperti file .pst
- Simpan objek yang dipulihkan - penyimpanan hingga 5 objek per folder tersedia dalam versi DEMO.

Cara Memperbaiki Outlook

Jika Anda perlu memperbaiki berkas Outlook yang rusak karena alasan apa pun, versi lengkap Recovery Toolbox for Outlook akan memungkinkan Anda melakukannya dalam beberapa langkah sederhana. Perbaikan berkas PST Outlook dilakukan dengan menyalin data yang telah diperbaiki dari berkas .pst yang rusak ke berkas PST baru di disk. Alat ini tidak memperbaiki atau mengubah berkas PST yang ada. Semua data yang dipulihkan ditransfer ke berkas PST baru dengan mempertahankan struktur folder dan properti semua objek.
Persyaratan:
- Windows 98/Me/2000/XP/Vista/7/8/10/11 atau Windows Server 2003/2008/2012/2016 dan di atasnya
- Microsoft Outlook 98, Microsoft Outlook 2000, Microsoft Outlook 2002, Microsoft Outlook 2003, Microsoft Outlook 2007, Microsoft Outlook 2010, Microsoft Outlook 2013, Microsoft Outlook 2016, Microsoft Outlook 2019, Microsoft Outlook 2021 harus diinstal di komputer pengguna pada saat konversi (tidak termasuk Outlook untuk Office 365, Outlook untuk iOS, dan Outlook untuk MacOS).


Catatan:Produk ini tidak mengekspor grup kontak.
Tangkapan layar:
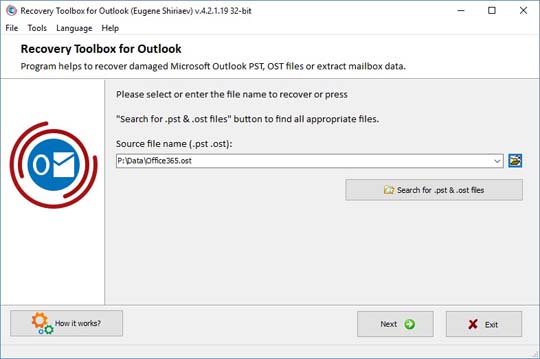
Memilih file *.pst sumber yang ingin Anda perbaiki
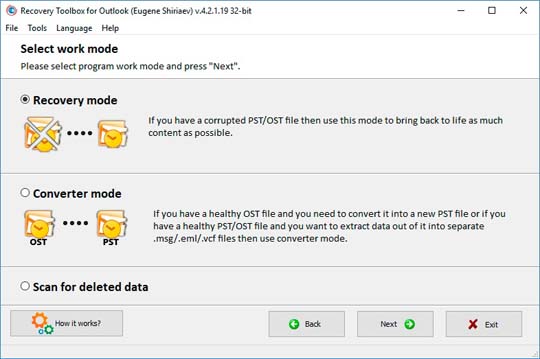
Pilih Mode Kerja
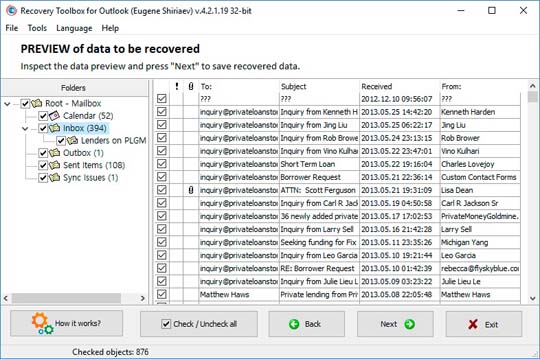
Membaca (mendeteksi dan memulihkan) data dari file *.pst yang dipilih
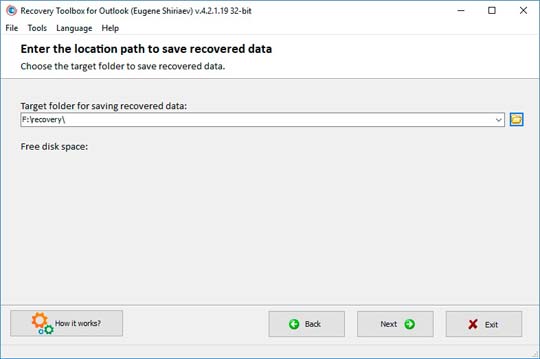
Menentukan jalur tempat menyimpan data yang dipulihkan
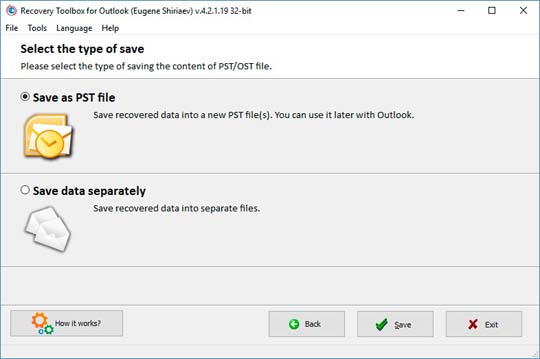
Memilih metode penyimpanan data yang dipulihkan
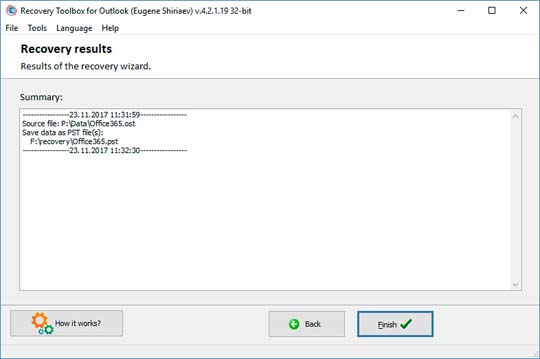
Menyimpan data ke disk
Kesalahan:
Dengan Recovery Toolbox for Outlook Anda dapat memperbaiki kesalahan berikut:
- File outlook.pst bukan file folder pribadi.
- Kesalahan telah terdeteksi dalam file outlook.pst. Tutup Outlook dan semua aplikasi yang mendukung email, lalu gunakan alat perbaikan Kotak Masuk (Scanpst.exe) untuk mendiagnosis dan memperbaiki kesalahan dalam file. Untuk informasi selengkapnya tentang alat perbaikan Kotak Masuk, lihat Bantuan.
- Alat Perbaikan Kotak Masuk tidak mengenali file outlook.pst. Tidak ada informasi yang dapat dipulihkan.
![Tidak dapat memulai Microsoft Office Outlook. Tidak dapat membuka jendela Outlook. Kumpulan folder tidak dapat dibuka. Kesalahan telah terdeteksi dalam berkas [c:\..\outlook.pst]. Tutup Outlook dan semua aplikasi yang mendukung email, lalu gunakan alat perbaikan Kotak Masuk (Scanpst.exe) untuk mendiagnosis dan memperbaiki kesalahan dalam berkas. Untuk informasi lebih lanjut tentang alat perbaikan Kotak Masuk, lihat Bantuan Tidak dapat memulai Microsoft Office Outlook. Tidak dapat membuka jendela Outlook. Kumpulan folder tidak dapat dibuka. Kesalahan telah terdeteksi dalam berkas [c:\..\outlook.pst]. Tutup Outlook dan semua aplikasi yang mendukung email, lalu gunakan alat perbaikan Kotak Masuk (Scanpst.exe) untuk mendiagnosis dan memperbaiki kesalahan dalam berkas. Untuk informasi lebih lanjut tentang alat perbaikan Kotak Masuk, lihat Bantuan](https://recoverytoolbox-id.com/outlook/src/images/cannot-open-the-outlook-window.jpg)
Tidak dapat memulai Microsoft Office Outlook. Tidak dapat membuka jendela Outlook. Kumpulan folder tidak dapat dibuka. Kesalahan telah terdeteksi dalam berkas [c:\..\outlook.pst]. Tutup Outlook dan semua aplikasi yang mendukung email, lalu gunakan alat perbaikan Kotak Masuk (Scanpst.exe) untuk mendiagnosis dan memperbaiki kesalahan dalam berkas. Untuk informasi lebih lanjut tentang alat perbaikan Kotak Masuk, lihat Bantuan
- Inbox Repair Tool (Scanpst.exe) hang tanpa henti dan tidak melakukan perbaikan.
- File PST yang diperbaiki oleh Inbox Repair Tool (Scanpst) kosong atau tidak berisi item yang diinginkan.
- Outlook.pst tidak dapat diakses - 0x80040116.
- File Outlook.pst tidak dapat diakses. Kesalahan data. Pemeriksaan redundansi siklik.
- File Outlook.pst tidak dapat dibuka.
- Scanpst melaporkan "Fatal Error 80040818" saat mencoba memperbaiki file PST.
- Kesalahan telah terdeteksi dalam file Outlook.pst. Tutup semua aplikasi yang mendukung email, lalu gunakan Inbox Repair Tool.
- File FileName.pst tidak dapat dibuka. File tersebut mungkin tidak kompatibel dengan versi Outlook ini atau mungkin rusak.
- OL2000: Tidak dapat menggunakan file folder pribadi Anda jika melebihi batas ukuran 2 GB.
- Kesalahan tak terduga mencegah akses ke file ini. Gunakan ScanDisk untuk memeriksa disk guna mengetahui kesalahan, lalu coba gunakan alat Perbaikan Kotak Masuk lagi.
- Microsoft Outlook mengalami masalah dan perlu ditutup. Kami mohon maaf atas ketidaknyamanan ini.
- Tidak dapat menampilkan folder. File Outlook.pst tidak dapat diakses. Akses ditolak.
- Tidak dapat memperluas folder.
- Kumpulan folder tidak dapat dibuka.
- Scanpst melaporkan "Kesalahan yang tidak diketahui mencegah akses ke berkas. Kesalahan 0x80070570: Berkas atau direktori rusak dan tidak dapat dibaca".
- Tidak dapat membuka folder email default Anda.
- Tidak dapat menampilkan folder Outlook pribadi.
- Tugas 'Microsoft Exchange Server - Menerima' melaporkan kesalahan (0x8004060C): 'Kesalahan Tidak Diketahui 0x8004060C'
- Masalah jaringan mencegah koneksi ke komputer Microsoft Exchange Server. Hubungi administrator sistem Anda jika kondisi ini berlanjut.
Bagaimana cara kerjanya:
Unduh perangkat lunak dari situs web. Unduh
Mulai Instal perangkat lunak:
- Tekan file instalasi yang diunduh di browser
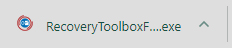
- Pilih file instalasi yang diunduh di Windows Explorer dan tekan Enter atau klik dua kali di atasnya.
Harap konfirmasi pesan peringatan:
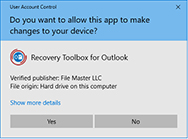
Jalankan panduan instalasi:
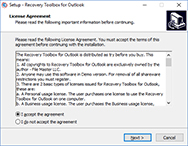
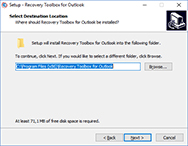
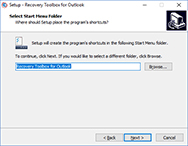
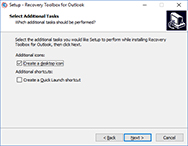
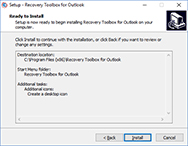
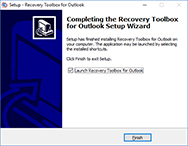
Jalankan program:
- Klik dua kali pada ikon di desktop:
atau
- Pilih dari menu utama: Start | Programs | Recovery Toolbox for Outlook | Recovery Toolbox for Outlook
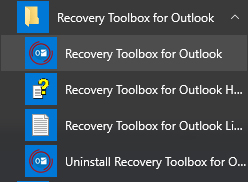
Silakan pilih file *.pst Microsoft Outlook yang rusak:
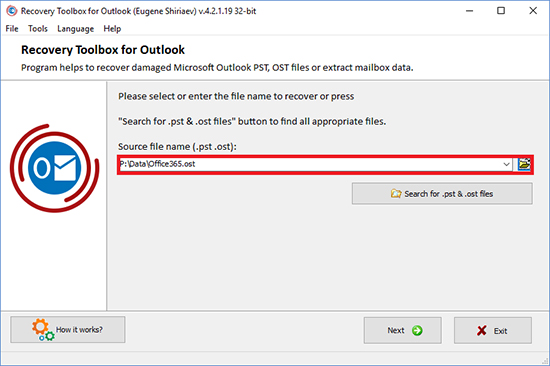
Anda dapat memilih file yang rusak dari Profil Microsoft Mail atau langsung dari disk:
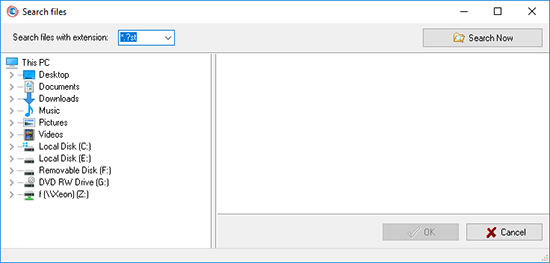
Dan klik tombol Berikutnya.
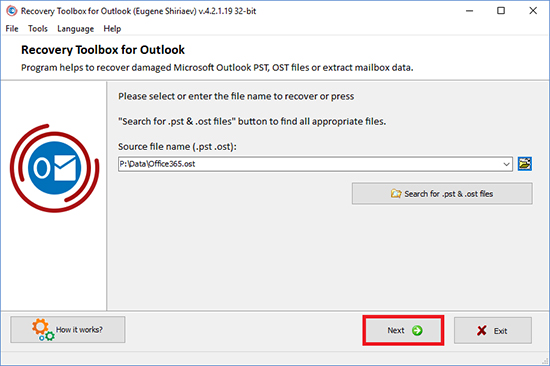
Silakan pilih mode untuk penggunaan program:
- Mode Pemulihan – gunakan jika Anda perlu memperbaiki file *.pst atau *.ost yang rusak.
- Mode Konverter – gunakan untuk mengekspor data dari file OST ke PST.
- Pindai data yang dihapus – ini adalah mode pencarian untuk objek yang dihapus.
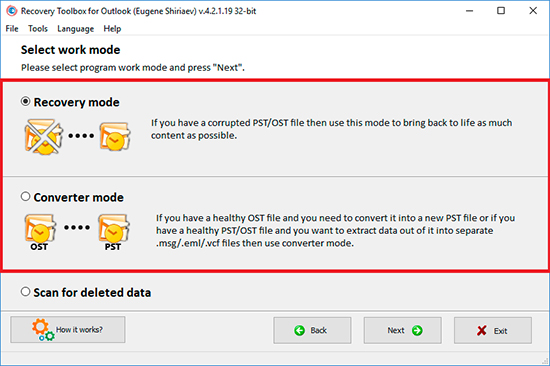
Harap konfirmasi mulai pemulihan:
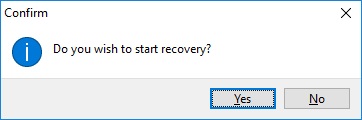
Pada halaman kedua, pelanggan dapat melihat dan memilih objek yang dipulihkan yang akan disimpan (email, kontak, janji temu, dan sebagainya):
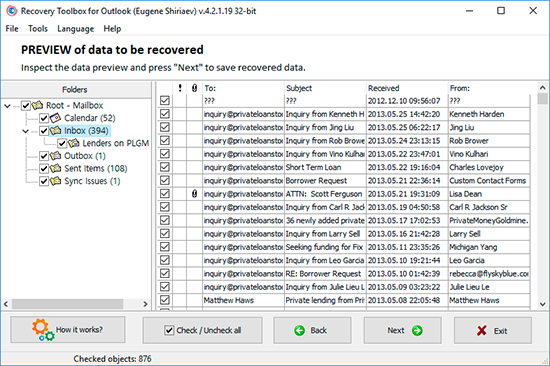
Klik tombol Berikutnya:
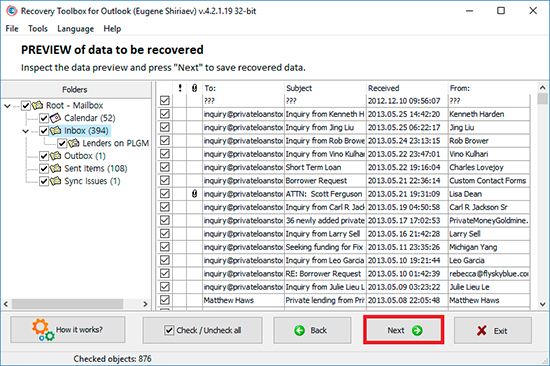
Silakan pilih folder target untuk menyimpan data yang dipulihkan:
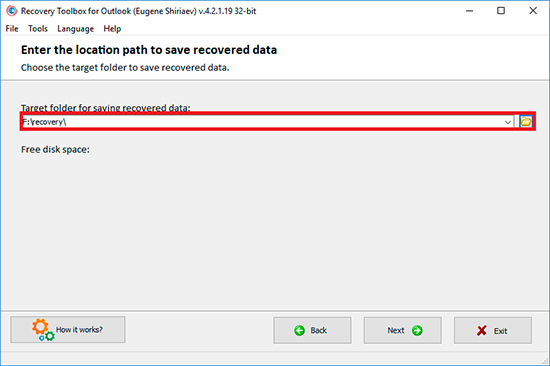
Dan klik tombol Berikutnya.
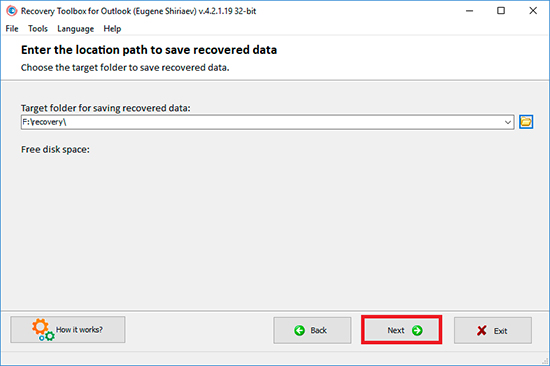
Silakan pilih jenis konten yang dipulihkan yang akan disimpan:
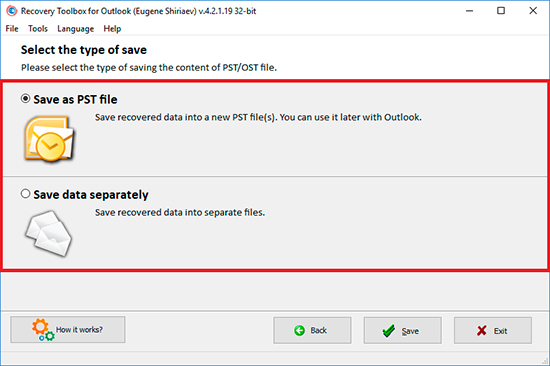
Di halaman terakhir, Anda akan menemukan log terperinci dari proses pemulihan:
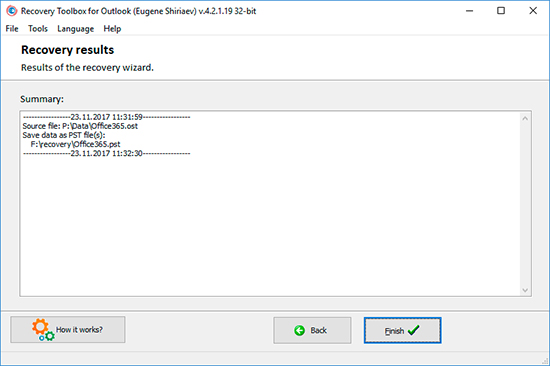
Video:
Online Membantu:
Penggunaan Recovery Toolbox for Outlook (Unduh) untuk memperbaiki file pst yang rusak berarti Anda harus benar-benar mengikuti urutan tindakan selama pemulihan data dan mengikuti petunjuk dengan tepat. Saat Anda memperbaiki file *.pst yang rusak, Anda harus melalui beberapa langkah satu per satu:
Memulihkan data yang hilang dari file Microsoft Outlook *.pst dengan Recovery Toolbox for Outlook
- Memilih file *.pst sumber yang ingin Anda perbaiki
- Pilih Mode Kerja
- Membaca (mendeteksi dan memulihkan) data dari file *.pst yang dipilih
- Menentukan jalur tempat menyimpan data yang dipulihkan
- Memilih metode penyimpanan data yang dipulihkan
- Menyimpan data ke disk
-
Memilih salah satu dari dua cara yang tersedia untuk menyalin data ke Microsoft Outlook, Microsoft Outlook Express dan Buku Alamat Windows:
- Membuka file pst baru di Microsoft Outlook
- Mengimpor file vcf dan eml

Mari kita uraikan setiap langkah pemulihan secara lebih rinci.
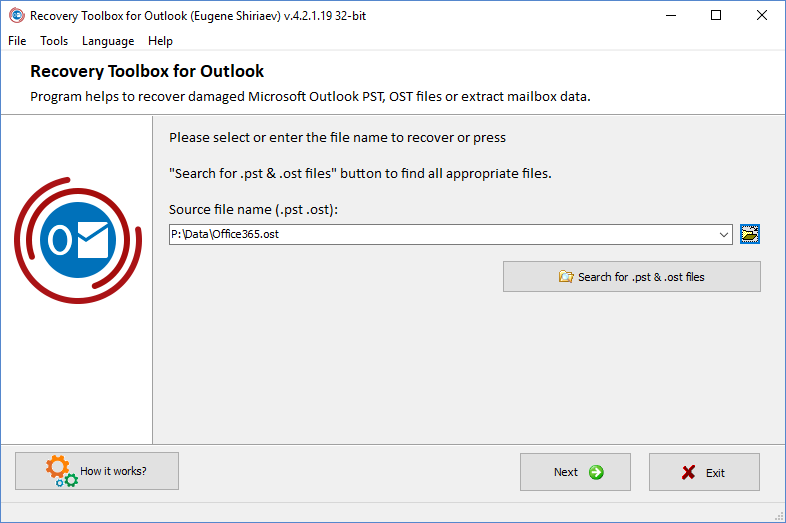
1. Memilih file *.pst sumber yang ingin Anda perbaiki
Untuk memilih file pst sumber, tentukan jalur ke file ini di Recovery Toolbox for Outlook. Untuk melakukannya, gunakan tombol

Jika Anda tidak mengetahui jalur ke file .pst yang perlu diperbaiki, gunakan pencarian file bawaan pada disk yang tersedia di Recovery Toolbox for Outlook. Untuk menggunakan pencarian bawaan, klik tombol Cari file .pst & .ost. Setelah itu, tentukan area pencarian (pilih salah satu disk) dan tentukan ekstensi file yang akan dicari (pilih .pst, .ost atau *.* dalam daftar Cari File dengan ekstensi). Tombol Hentikan Pencarian akan tersedia setelah Anda mulai mencari. Anda dapat menggunakannya untuk menghentikan pencarian file kapan saja saat pencarian bawaan di Recovery Toolbox for Outlook sedang berlangsung.

Setelah pencarian selesai, pilih salah satu file dari daftar di bagian tengah panel pencarian dan klik tombol OK. Jalur ke file yang dipilih akan ditampilkan di kolom alamat Recovery Toolbox for Outlook.
Catatan:Jika Anda memperbaiki file .pst pada Windows NT, 2000, XP, 2003, Anda akan memerlukan hak untuk mengakses file dan folder sistem tempat Microsoft Outlook menyimpan file .pst asli.
- Mode pemulihan - Jika Anda memiliki berkas PST/OST yang rusak, gunakan mode ini untuk mengembalikan sebanyak mungkin konten ke keadaan semula
- Mode konverter - Jika Anda memiliki berkas OST yang sehat dan Anda perlu mengonversinya menjadi berkas PST baru atau jika Anda memiliki berkas PST/OST yang sehat dan Anda ingin mengekstrak data dari berkas tersebut menjadi berkas .msg/.eml/.vcf yang terpisah, gunakan mode konverter.
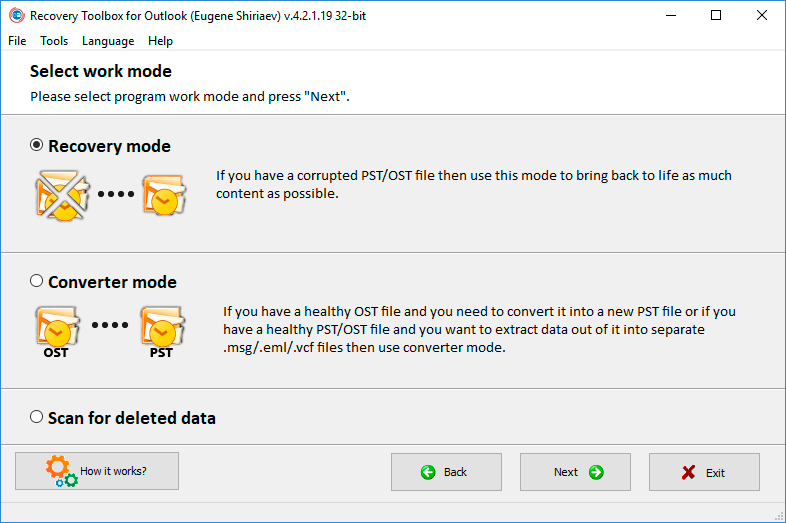
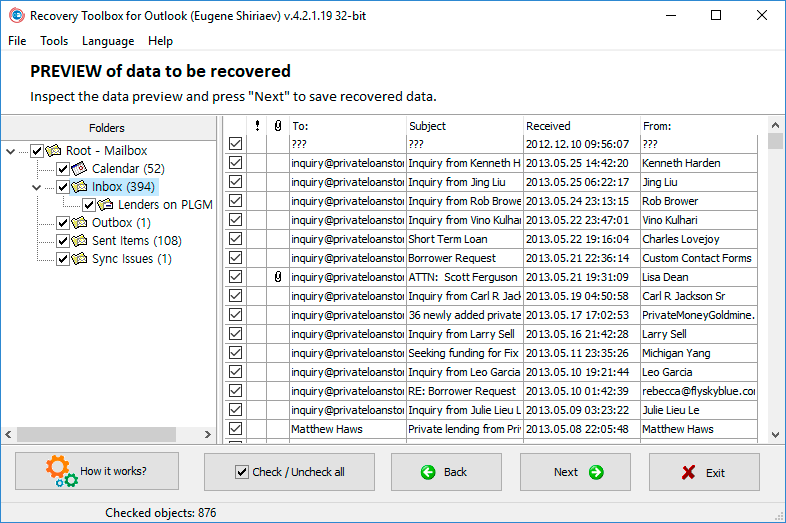
3. Membaca (mendeteksi dan memulihkan) data dari file *.pst yang dipilih
Mengidentifikasi dan memulihkan data dari file pst yang rusak akan dimulai tepat setelah Anda mengklik tombol Ya di kotak dialog Apakah Anda ingin memulai pemulihan? yang akan ditampilkan Recovery Toolbox for Outlook setelah Anda memilih file .pst yang ingin Anda perbaiki dan mengklik tombol Berikutnya.
Bergantung pada kinerja komputer Anda dan ukuran file .pst yang sedang diproses, proses pemulihan akan memakan waktu beberapa saat. Setelah data dibaca, folder yang dipulihkan dari file .pst yang rusak beserta isinya akan tersedia untuk dilihat (Daftar Folder dan Daftar Item).

Catatan:Anda akan dapat melanjutkan ke langkah pemulihan berikutnya (tombol Berikutnya akan tersedia), jika program menemukan lebih dari satu item dalam file .pst sumber.
4. Menentukan jalur tempat menyimpan data yang dipulihkan
Langkah pemulihan ketiga adalah memberi Recovery Toolbox for Outlook jalur tempat menyimpan data yang berhasil dipulihkan pada langkah sebelumnya. Untuk menentukan jalur tempat menyimpan data, Anda harus mengetiknya secara manual di kolom Folder untuk menyimpan atau menggunakan tombol.


Catatan:Ukuran ruang kosong pada disk harus setidaknya dua kali lebih besar dari ukuran file .pst yang sedang diperbaiki. Warna merah pada nilai di kolom Ruang kosong yang dibutuhkan memberi tahu Anda bahwa tidak ada cukup ruang pada disk.
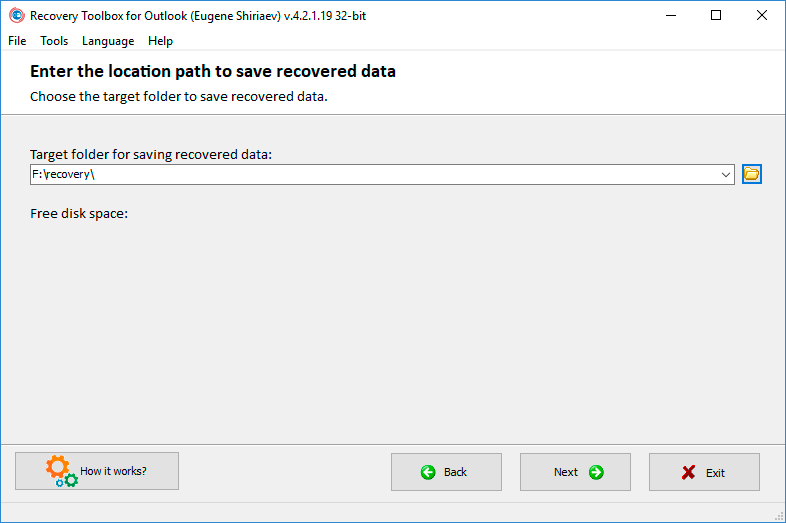
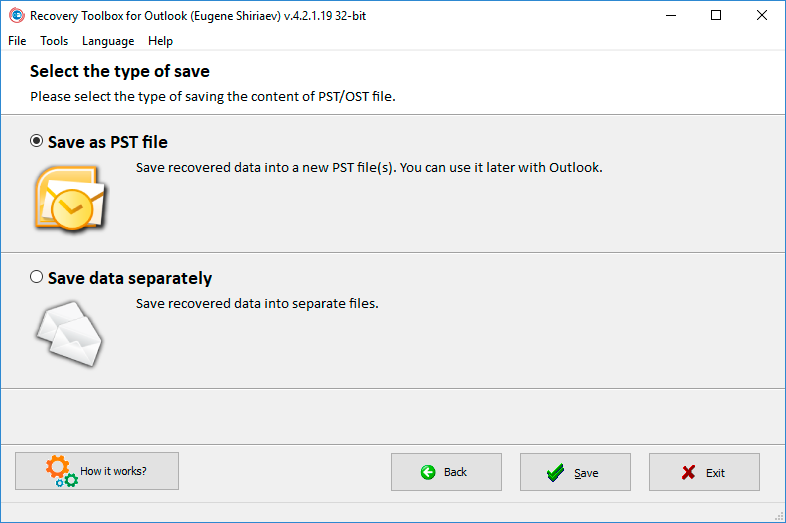
5. Memilih metode penyimpanan data yang dipulihkan
Recovery Toolbox for Outlook menawarkan dua cara untuk menyimpan data yang dipulihkan dari file *.pst yang rusak:
- sebagai satu atau beberapa file *.pst baru;
- sebagai file terpisah dengan ekstensi *.msg, *.eml, *.vcf dan *.txt.

Dalam kasus pertama, berkas-berkas ini dapat dibuka dan digunakan di Microsoft Outlook. Dalam kasus kedua, berkas-berkas ini dapat diimpor ke klien email yang mendukung standar-standar ini (sebagian besar klien email mendukung format data populer ini).
Jika perlu, pilih kotak centang di kolom kiri daftar Email yang dipulihkan di samping pesan-pesan yang ingin Anda simpan.
Mengingat bahwa Microsoft Outlook tidak dapat mengekspor pesan ke berkas *.eml, Recovery Toolbox for Outlook dapat digunakan untuk memindahkan email dari klien email ini ke klien email lain yang mendukung berkas pesan dengan ekstensi .eml. Anda juga dapat mengekspor lalu mengimpor kontak dan catatan sebagai berkas .vcf dan .txt.
Catatan:Anda dapat menyimpan data yang dipulihkan sebagai file pst hanya jika Microsoft Outlook 98 atau yang lebih baru terinstal di komputer Anda.

Klik tombol Simpan untuk memulai proses penyimpanan data ke disk. Setelah semua data yang dipulihkan berhasil disimpan ke disk sebagai file .pst atau sebagai file terpisah dengan ekstensi eml, vcf, dan txt, program akan menampilkan laporan terperinci tentang apa yang telah dilakukan dalam bentuk lembar statistik terpisah. Laporan tersebut akan mencakup: jalur ke file PST Sumber, jumlah Folder yang Dipulihkan dalam file .pst, jumlah Item yang Dipulihkan, jalur ke file PST Tersimpan yang baru.
7. Memilih salah satu dari dua kemungkinan varian impor data:
- a). Membuka file *.pst baru di Microsoft Outlook.
Jika Anda ingin menggunakan file *.pst baru dalam pekerjaan Anda dengan Microsoft Outlook, pilih item File lalu klik:
- File Data Outlook di Microsoft Outlook XP, Microsoft Outlook 2003;
- File Folder Pribadi (.pst)... di Microsoft Outlook 2000;
- Buka Folder Khusus di versi Microsoft Outlook sebelumnya.
Setelah itu, pilih file yang diperlukan dan konfirmasikan pilihan Anda.
- b). Mengimpor file *.vcf dan *.eml.
File terpisah diimpor ke Microsoft Outlook Express dengan menyeret file *.eml ini dari Windows Explorer ke folder yang dibuka di klien email. Untuk melakukannya, Anda harus memilih semua file dengan ekstensi *.eml yang ingin Anda impor, ambil salah satu file yang dipilih dengan tombol kiri tetikus, dan seret grup file yang dipilih ke jendela dengan folder yang dibuka di Outlook Express.
Sayangnya, tidak mungkin mengimpor file *.eml ke folder Microsoft Outlook dengan cara yang sama karena tidak akan sepenuhnya benar. Untuk memindahkan file *.eml yang terpisah, kami sangat menyarankan Anda untuk mengikuti urutan tindakan berikut:
- 1. Impor file *.eml terpisah ke folder Microsoft Outlook Express terlebih dahulu. Untuk melakukannya:
- jalankan Microsoft Outlook Express dan Windows Explorer secara bersamaan;
- gunakan Shift+panah atau Ctrl+tombol kiri tetikus untuk memilih semua file *.eml yang diperlukan;
- ambil grup file yang dipilih dengan tombol kiri tetikus dengan mengklik salah satu file yang dipilih dan menahan tombol tersebut, lalu seret file *.eml tersebut ke folder Microsoft Outlook Express
Catatan:
Buat folder baru di Microsoft Outlook Express untuk mengimpor file *.eml sebelum itu.
- Jalankan Microsoft Outlook dan pilih item Impor&Ekspor di menu File pada menu utama.
- Pilih opsi Impor Email dan Alamat Internet dan klik tombol Berikutnya.
- Pilih opsi Outlook Express 4.x, 5, biarkan item Impor Email tetap dipilih dan impor file dengan mengklik tombol Selesai.
-
2. File vcf terpisah diimpor ke Buku Alamat Windows dengan cara berikut:
- pilih semua file dengan ekstensi *.vcf yang ingin Anda impor di Windows Explorer;
- ambil salah satu file yang dipilih dengan tombol kiri tetikus dan pindahkan grup file yang dipilih ke jendela Buku Alamat Windows atau ke folder Kontak yang dibuka di Microsoft Outlook.
- 1. Impor file *.eml terpisah ke folder Microsoft Outlook Express terlebih dahulu. Untuk melakukannya:
File VCF dan EML juga dapat diimpor ke klien email dan program lain yang mendukung file ini.
Sumber daya:
Informasi tambahan, sumber dan sumber daya untuk perbaikan file PST
- Microsoft Outlook on Wikipedia: https://id.wikipedia.org/wiki/Microsoft_Outlook
- Microsoft Office Outlook Team Blog: https://www.microsoft.com/en-us/microsoft-365/blog/2017/03/01/outlook-2016-for-mac-adds-support-for-google-calendar-and-contacts/
- Outlook Developer Portal: https://learn.microsoft.com/en-us/office/client-developer/outlook/outlook-home?redirectedfrom=MSDN
