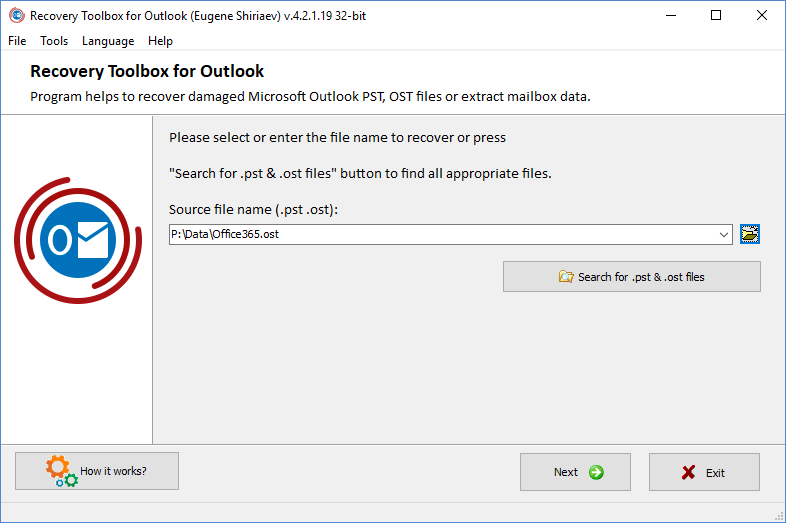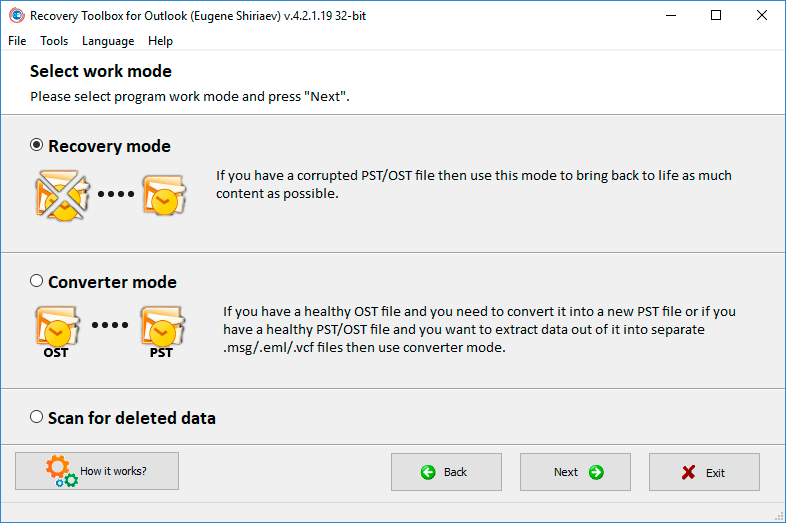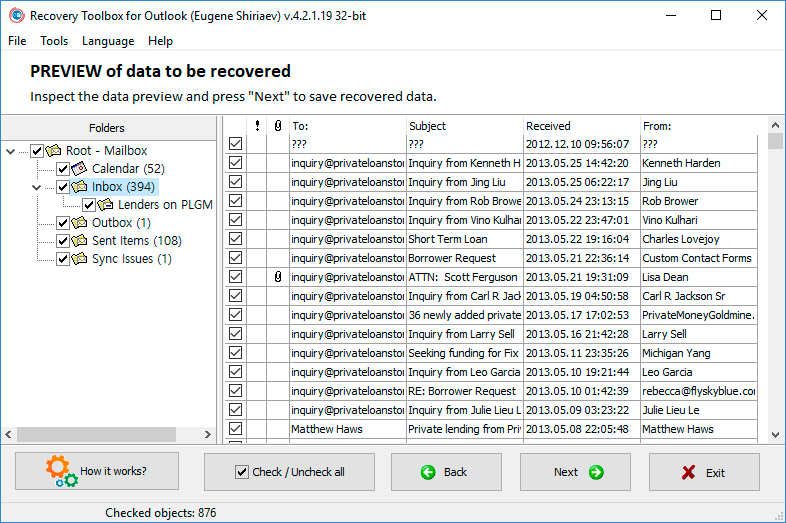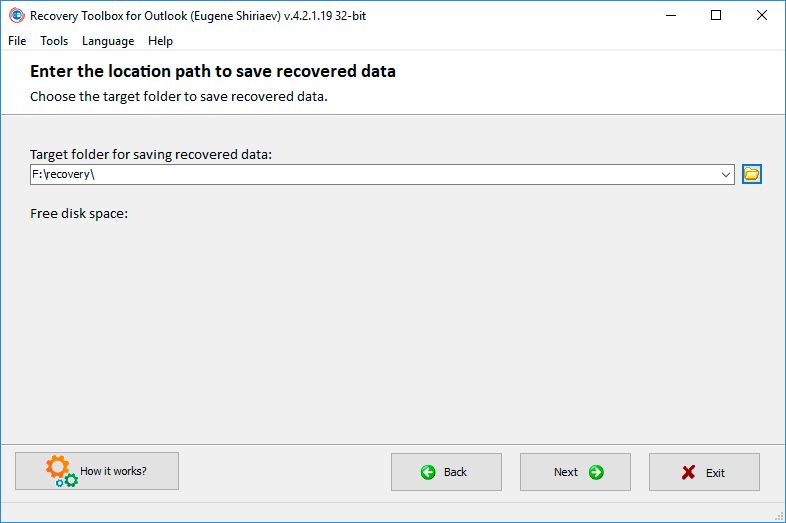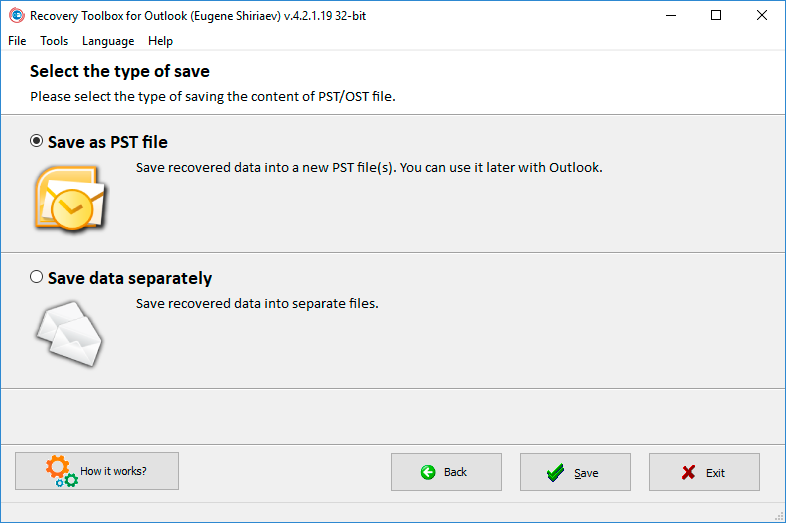Recovery Toolbox for Outlook - Online Membantu
Penggunaan Recovery Toolbox for Outlook (Unduh) untuk memperbaiki yang rusak file pst menyiratkan bahwa Anda mengikuti urutan tindakan selama pemulihan data dan mengikuti instruksi dengan tepat. Saat Anda memperbaiki file *.pst yang rusak, Anda harus melalui beberapa langkah satu per satu:
Memulihkan data yang hilang dari file Microsoft Outlook *.pst dengan Recovery Toolbox for Outlook
Untuk memilih file pst sumber, tentukan jalur ke file ini di Recovery Toolbox for Outlook. Untuk melakukannya, gunakan tombol ![]() dan pilih file yang Anda perlukan dari daftar file/profil atau tentukan lokasinya di disk. Jika pengguna saat ini hanya memiliki satu Profil, semua data disimpan dalam satu file pst, jalur ke file ini akan secara otomatis ditampilkan di bidang alamat kotak dialog. Jika tidak, Anda harus memilih file pst yang ingin Anda perbaiki secara manual. Jika Anda sudah pernah memperbaiki file ini sebelumnya, Anda dapat memilih jalurnya dari daftar yang akan terbuka jika Anda mengklik tombol di bagian kanan bidang alamat.
dan pilih file yang Anda perlukan dari daftar file/profil atau tentukan lokasinya di disk. Jika pengguna saat ini hanya memiliki satu Profil, semua data disimpan dalam satu file pst, jalur ke file ini akan secara otomatis ditampilkan di bidang alamat kotak dialog. Jika tidak, Anda harus memilih file pst yang ingin Anda perbaiki secara manual. Jika Anda sudah pernah memperbaiki file ini sebelumnya, Anda dapat memilih jalurnya dari daftar yang akan terbuka jika Anda mengklik tombol di bagian kanan bidang alamat.
Jika Anda tidak mengetahui jalur ke file .pst yang perlu Anda perbaiki, gunakan pencarian file bawaan pada disk yang tersedia di Kotak Alat Pemulihan untuk Outlook. Untuk menggunakan pencarian bawaan, klik tombol Cari .pst & tombol file .ost. Setelah itu tentukan area pencarian (pilih salah satu disk) dan tentukan ekstensi file yang akan dicari (pilih .pst, .ost atau *.* pada daftar Pencarian File dengan ekstensi). Tombol Hentikan Pencarian tersedia setelah Anda mulai mencari. Anda dapat menggunakannya untuk berhenti mencari file kapan saja saat pencarian yang ada di dalam Kotak Alat Pemulihan untuk Outlook sedang berlangsung.
Ketika pencarian selesai, pilih salah satu file dari daftar di bagian tengah panel pencarian dan klik tombol OK. Jalur ke file yang dipilih akan ditampilkan di bidang alamat Kotak Alat Pemulihan untuk Outlook.
Catatan:Jika Anda memperbaiki file .pst pada Windows NT, 2000, XP, 2003, Anda memerlukan hak untuk mengakses file dan folder sistem tempat Microsoft Outlook menyimpan file .pst asli.
- Mode pemulihan - Jika Anda memiliki file PST/OST yang rusak, gunakan mode ini untuk menghidupkan kembali konten sebanyak mungkin
- Mode konverter - Jika Anda memiliki file OST yang sehat dan Anda perlu mengonversinya menjadi file PST baru atau jika Anda memiliki file PST/OST yang sehat dan Anda ingin mengekstrak data darinya menjadi file .msg/.eml/.vcf terpisah lalu gunakan mode konverter.
Mengidentifikasi dan memulihkan data dari file pst yang rusak akan dimulai tepat setelah Anda mengeklik tombol Ya di kotak dialog Apakah Anda ingin memulai pemulihan? yang akan ditampilkan Kotak Alat Pemulihan untuk Outlook setelah Anda memilih file .pst yang ingin Anda perbaiki dan klik tombol Berikutnya.
Tergantung pada kinerja komputer Anda dan ukuran file .pst yang sedang diproses, proses pemulihan akan memakan waktu lama. Setelah data dibaca, folder yang dipulihkan dari file .pst yang rusak dan isinya akan tersedia untuk dilihat (Daftar Folder dan Daftar Item masing-masing).
Catatan:Anda akan dapat melanjutkan ke langkah pemulihan berikutnya (tombol Berikutnya akan tersedia), jika program menemukan lebih dari satu item dalam file .pst sumber.
Langkah pemulihan ketiga adalah memberikan Recovery Toolbox for Outlook jalur penyimpanan data yang berhasil dipulihkan pada langkah sebelumnya. Untuk menentukan jalur penyimpanan data, Anda harus mengetikkannya secara manual di bidang Folder untuk menyimpan atau menggunakan ![]() tombol. Setelah Anda mengklik tombol ini, Anda akan melihat kotak dialog di mana Anda harus memilih folder untuk menyimpan data yang dipulihkan. Anda juga dapat menggunakan jalur dari daftar drop-down Folder untuk menyimpan jika Anda sudah menyimpan data sebelumnya.
tombol. Setelah Anda mengklik tombol ini, Anda akan melihat kotak dialog di mana Anda harus memilih folder untuk menyimpan data yang dipulihkan. Anda juga dapat menggunakan jalur dari daftar drop-down Folder untuk menyimpan jika Anda sudah menyimpan data sebelumnya.
Catatan:Ukuran ruang kosong pada disk harus setidaknya dua kali ukuran file .pst yang Anda perbaiki. Warna merah pada nilai di bidang Ruang disk kosong yang diperlukan memberi tahu Anda bahwa tidak ada cukup ruang pada disk.
Recovery Toolbox for Outlook menawarkan dua cara untuk menyimpan data yang dipulihkan dari file *.pst yang rusak:
- sebagai satu atau beberapa file *.pst baru;
- sebagai file terpisah dengan ekstensi *.msg, *.eml, *.vcf dan *.txt.
Dalam kasus pertama, file-file ini nantinya dapat dibuka dan digunakan di Microsoft Outlook. Dalam kasus kedua, mereka dapat diimpor ke klien email yang mendukung standar ini (sebagian besar klien email mendukung format data populer ini).
Jika perlu, pilih kotak centang di kolom kiri daftar Email yang dipulihkan di samping pesan yang ingin Anda simpan.
Mengingat Microsoft Outlook tidak dapat mengekspor pesan ke file *.eml, Recovery Toolbox for Outlook dapat digunakan untuk memindahkan email dari klien email ini ke klien email lain yang mendukung file pesan dengan ekstensi .eml. Dimungkinkan juga untuk mengekspor dan mengimpor kontak dan catatan sebagai file .vcf dan .txt.
Catatan:Data yang dipulihkan dapat disimpan sebagai file pst hanya jika Microsoft Outlook 98 atau lebih baru diinstal di komputer Anda.
Klik pada tombol Simpan memulai proses penyimpanan data ke disk. Setelah semua data yang dipulihkan berhasil disimpan ke disk sebagai file .pst atau sebagai file terpisah dengan ekstensi eml, vcf dan txt, program akan menampilkan laporan rinci tentang apa yang telah dilakukan dalam bentuk lembar statistik terpisah. Ini akan mencakup: jalur ke file Sumber PST, jumlah Folder yang Dipulihkan dalam file .pst, jumlah Item yang Dipulihkan, jalur ke file PST Tersimpan yang baru.
- a). Membuka file *.pst baru di Microsoft Outlook.
Jika Anda ingin menggunakan file *.pst baru dalam pekerjaan Anda dengan Microsoft Outlook, pilih item File lalu klik:
- File Data Outlook di Microsoft Outlook XP, Microsoft Outlook 2003;
- File Folder Pribadi (.pst)... di Microsoft Outlook 2000;
- Buka Folder Khusus di versi Microsoft Outlook sebelumnya.
Pilih file yang diperlukan setelah itu dan konfirmasikan pilihan Anda.
- b). Mengimpor file *.vcf dan *.eml.
File terpisah diimpor ke Microsoft Outlook Express dengan menyeret file *.eml ini dari Windows Explorer ke folder yang dibuka di klien email. Untuk melakukannya, Anda harus memilih semua file dengan ekstensi *.eml yang ingin Anda impor, ambil salah satu file yang dipilih dengan tombol kiri mouse dan seret grup file yang dipilih ke jendela dengan folder yang dibuka di Outlook Express .
Sayangnya, tidak mungkin mengimpor file *.eml ke folder Microsoft Outlook dengan cara yang sama karena tidak sepenuhnya benar. Untuk memindahkan file *.eml terpisah, kami sangat menyarankan agar Anda tetap mengikuti urutan tindakan berikut:
- 1. Impor file *.eml terpisah ke folder Microsoft Outlook Express terlebih dahulu. Untuk melakukannya:
- memulai Microsoft Outlook Express dan Windows Explorer secara bersamaan;
- gunakan Shift+panah atau Ctrl+tombol kiri mouse untuk memilih semua file *.eml yang diperlukan;
- ambil grup file yang dipilih dengan tombol kiri mouse dengan mengklik salah satu file yang dipilih dan tahan tombol lalu seret file *.eml ini ke folder Microsoft Outlook Express
Catatan:
Buat folder baru di Microsoft Outlook Express untuk mengimpor file *.eml sebelumnya.
- Mulai Microsoft Outlook dan pilih item Impor&Ekspor di menu File pada menu utama.
- Pilih opsi Impor Surat dan Alamat Internet dan klik tombol Berikutnya.
- Pilih opsi Outlook Express 4.x, 5, biarkan item Impor Email dipilih dan impor file dengan mengklik tombol Selesai.
-
2. File vcf terpisah diimpor ke Buku Alamat Windows dengan cara berikut:
- pilih semua file dengan ekstensi *.vcf yang ingin Anda impor di Windows Explorer;
- ambil salah satu file yang dipilih dengan tombol kiri mouse dan pindahkan grup file yang dipilih ke jendela Buku Alamat Windows atau ke folder Kontak yang dibuka di Microsoft Outlook.
- 1. Impor file *.eml terpisah ke folder Microsoft Outlook Express terlebih dahulu. Untuk melakukannya:
File VCF dan EML juga dapat diimpor ke klien email lain dan program yang mendukung file ini.