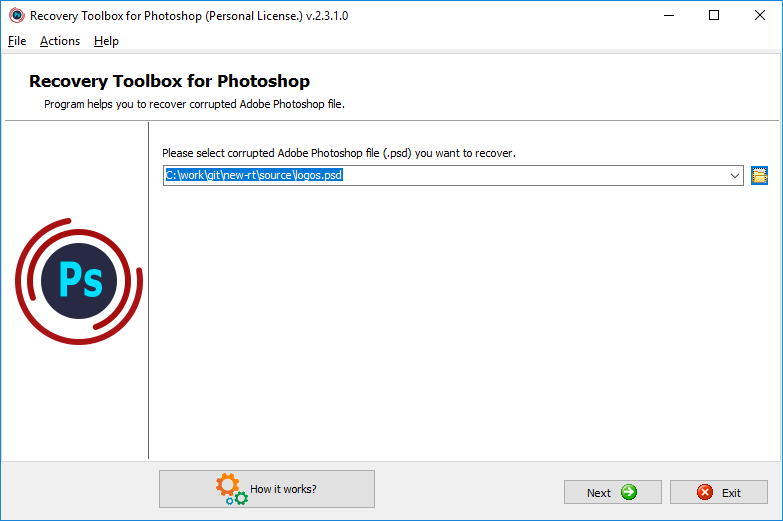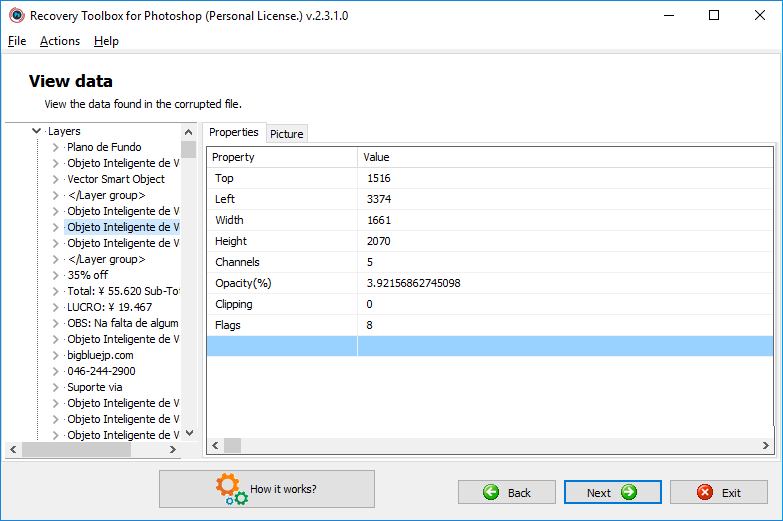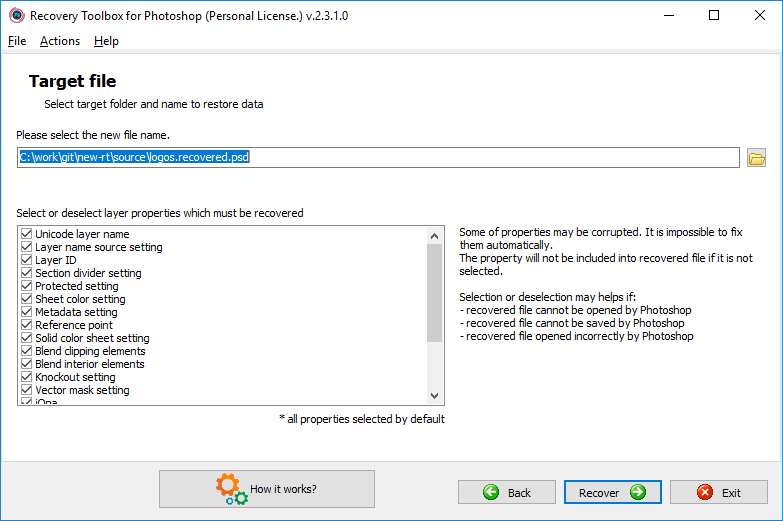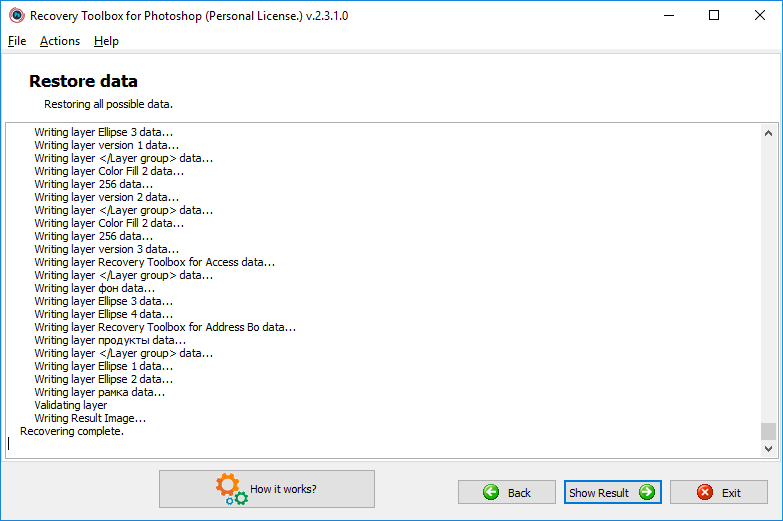Recovery Toolbox for Photoshop - Online Membantu
Recovery Toolbox for Photoshop (Unduh) dimaksudkan untuk memulihkan data dari file Adobe Photoshop (*.psd). File yang rusak karena pemadaman listrik, malfungsi perangkat keras, kesalahan dalam file dan sistem operasi, serta tindakan pengguna yang serampangan, mungkin berisi hasil pekerjaan yang panjang dan membosankan yang penting bagi keberhasilan suatu proyek atau penyelesaian suatu pesanan penting. Itulah sebabnya kemampuan untuk memulihkan data ini sering kali menjadi sangat berharga, terutama bagi seniman, fotografer, dan desainer profesional yang bekerja di banyak komputer dan memindahkan data ke berbagai jenis media. Di bawah ini adalah panduan pengguna yang akan membantu Anda lebih memahami Recovery Toolbox for Photoshop dan cara kerjanya.
Panduan langkah demi langkah untuk Recovery Toolbox for Photoshop
1. Luncurkan programnya
Luncurkan Recovery Toolbox for Photoshop dengan mengeklik tombol Start dan memilih aplikasi dari menu Programs (Mulai | Program | Recovery Toolbox for Photoshop). Jendela program utama akan muncul.
2. Pemilihan file yang rusak
Langkah pertama dari wizard dimaksudkan untuk memilih sumber file rusak yang datanya akan dipulihkan. Hal ini dapat dilakukan dengan salah satu cara berikut:
- Dengan memasukkan nama file dan jalurnya ke dalam kolom input yang terletak di tengah layar program;
- Dengan menggunakan dialog standar yang dapat dibuka dengan mengklik ikon di sebelah kanan kolom input;
- Dengan memilih salah satu file yang digunakan sebelumnya dari daftar dropdown yang dapat dibuka dengan mengklik tombol kecil dengan panah ke bawah di bagian kanan kolom input.
Setelah file sumber dipilih, Anda dapat melanjutkan ke langkah pemulihan berikutnya dengan menekan Berikutnya di sudut kanan bawah layar.
3. Pratinjau struktur file yang rusak
Langkah wizard ini memungkinkan Anda melihat pratinjau struktur file tempat data akan dipulihkan. Bagian kiri layar berisi daftar elemen seperti pohon yang sesuai dengan objek yang terdeteksi di file rusak: header, properti, dan lapisan. Ketika sebuah elemen dipilih di pohon, tabel dengan parameternya ditampilkan di bagian kanan jendela.
Setelah Anda selesai melihat pratinjau struktur file dan elemen di dalamnya, Anda dapat melanjutkan ke langkah berikutnya dengan menekan Berikutnya di sudut kanan bawah layar.
Mulai dari langkah ini, Anda dapat menggunakan tombol Kirim file sumber ke pengembang yang terletak di bagian bawah layar program pertama. File yang sedang dibuka akan dilampirkan ke pesan email baru (klien email default akan digunakan). Anda juga dapat menggunakan perintah Kirim file sumber dari bagian Tindakan pada menu utama. Setelah file diterima oleh departemen dukungan pelanggan perusahaan, mereka akan mencoba memulihkan data Anda dan akan menggunakan kesempatan ini untuk meningkatkan algoritma pemulihan program. Anda akan dihubungi sesegera mungkin dengan informasi terkini tentang hasil upaya mereka.
4. Pemilihan file keluaran
Langkah pemulihan ini memungkinkan Anda menentukan file keluaran tempat data Anda akan disimpan. Prosesnya sama dengan yang dijelaskan pada langkah 2. Anda dapat memilih file dengan salah satu cara berikut:
- Dengan memasukkan nama file dan jalurnya ke kolom input yang terletak di tengah layar program;
- Dengan menggunakan dialog standar yang dapat dibuka dengan mengklik ikon di sebelah kanan kolom input;
- Dengan memilih salah satu file yang digunakan sebelumnya dari daftar dropdown yang dapat dibuka dengan mengklik tombol kecil dengan panah ke bawah di bagian kanan kolom input.
Setelah file keluaran dipilih, gunakan tombol Pulihkan untuk memulai proses pemulihan.
5. Pemulihan data
Pada langkah ini, Recovery Toolbox for Photoshop membaca semua data yang tersedia dari file yang rusak dan menyimpannya ke file output yang ditentukan. Untuk menunjukkan kemajuan pemulihan, perangkat lunak mencatat semua tindakannya dan menampilkannya dalam log yang ditampilkan selama langkah pemulihan ini. Durasi proses pemulihan terutama bergantung pada ukuran file yang dipulihkan dan kinerja komputer Anda.
Harap dicatat bahwa versi demo dari program ini menambahkan suara acak ke gambar yang dipulihkan. Untuk menghilangkan batasan ini, silakan beli versi lengkap Recovery Toolbox for Photoshop.
Untuk menyelesaikan pekerjaan dengan program ini, gunakan tombol Keluar. Anda juga dapat kembali ke langkah pemulihan sebelumnya dengan menekan tombol Kembali.