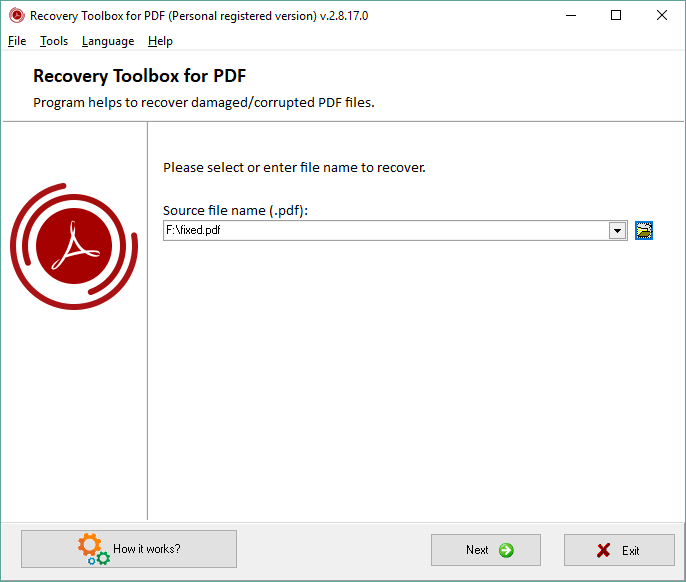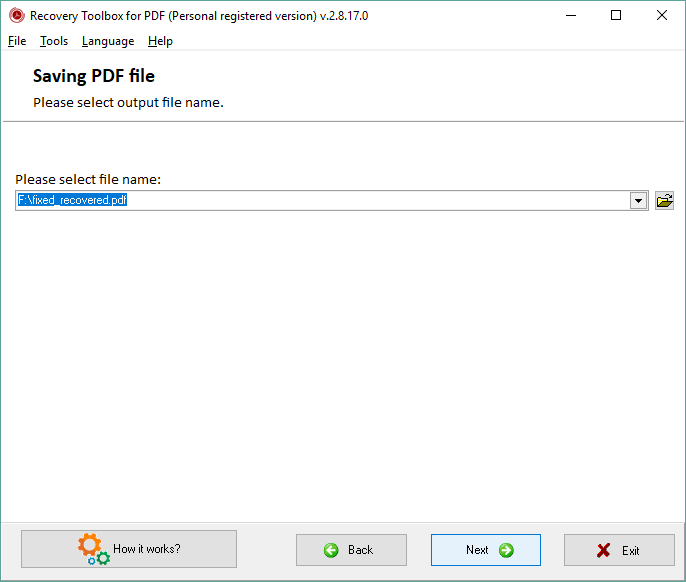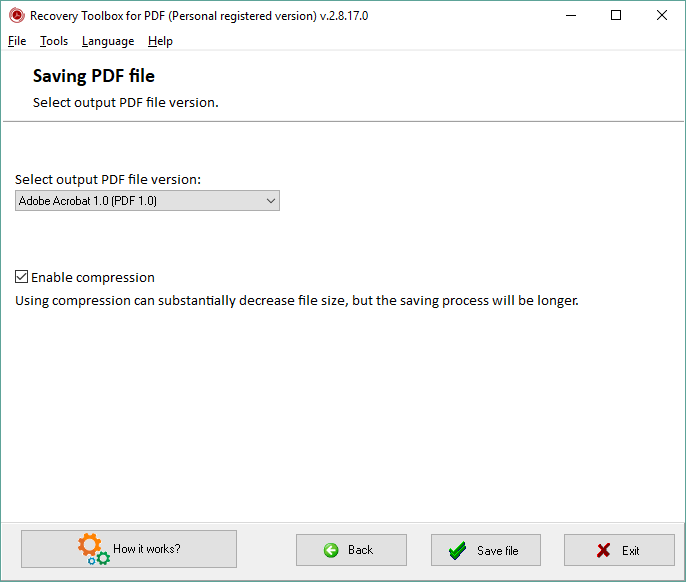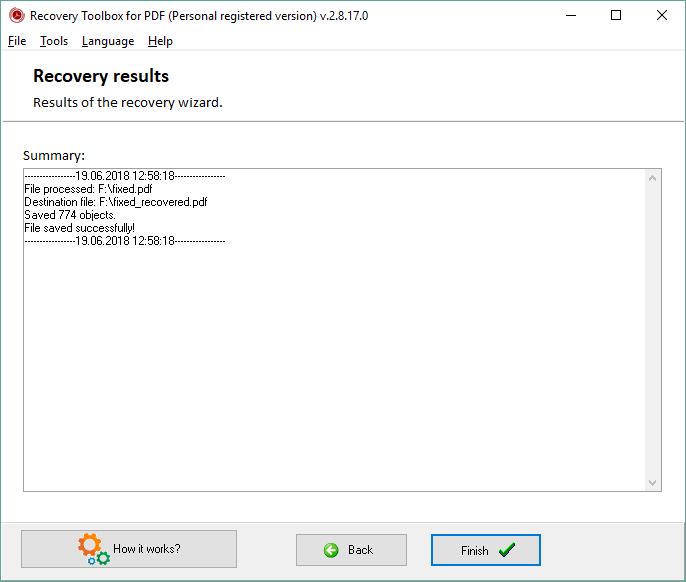Recovery Toolbox for PDF - Online Membantu
Recovery Toolbox for PDF (Unduh) ditujukan untuk memulihkan file *.pdf yang rusak dan tidak dikenal. Format dokumen ini sangat populer baik online maupun offline, dan sering digunakan untuk menyimpan informasi penting. Kotak Alat Pemulihan untuk PDF dapat memulihkan hal berikut:
- Isi file *.pdf: teks, grafik, tabel, hyperlink, dan formulir yang digunakan dalam dokumen.
- Struktur file *.pdf: tabel tautan silang internal yang membentuk dasar struktur dokumen. Jika tabel ini rusak, dokumen mungkin tampak tidak dapat dibaca. Perangkat lunak ini mampu memulihkan data ini dan tautan yang digunakan di dalamnya.
- Font dan metadata lainnya: font tersemat dan metadata lainnya.
- Parameter file *.pdf: versi file dan ukuran halaman dokumen. Jika perangkat lunak gagal memulihkan informasi ini, Anda dapat menentukan secara manual parameter default untuk keseluruhan dokumen.
Panduan penggunaan untuk Recovery Toolbox for PDF
Pemulihan file *.pdf dilakukan dalam beberapa tahap:
Untuk mempelajari lebih lanjut tentang program ini, Anda dapat mengunduh versi uji coba yang memiliki semua fitur analisis dokumen versi lengkap, tetapi hanya menyimpan halaman pertama dokumen. Halaman-halaman selanjutnya akan memiliki kata DEMO tertulis di atasnya.
Mari kita lihat proses pemulihan dokumen menggunakan Recovery Toolbox for PDF
1. Pemilihan file rusak yang akan dipulihkan
Tepat setelah Recovery Toolbox for PDF dimulai, Anda akan melihat jendela pemilihan file pdf. Anda dapat memilih file yang diperlukan dengan salah satu cara berikut:
- Masukkan nama file dan path ke dalam kolom Nama file sumber (.pdf): yang terletak di area kerja utama program. Saat Anda mulai memasukkan nama file dan jalurnya, perangkat lunak akan secara otomatis mengisi kolom tersebut dengan informasi dari daftar file yang telah Anda pulihkan. Perangkat lunak ini menggunakan nama file yang terakhir dibuka sesuai dengan informasi yang dimasukkan.
- Pilih file yang akan dipulihkan menggunakan dialog pembukaan file standar. Dialog ini dapat ditampilkan menggunakan Open
 tombol di sebelah kanan bidang Nama file sumber (.pdf). Jika dialog dibuka untuk pertama kalinya, dialog tersebut akan dimulai di folder instalasi Recovery Toolbox untuk PDF. Di masa depan, ia akan membuka folder yang ditentukan dalam kolom input atau, jika folder ini tidak dapat dibuka atau kolom tersebut kosong, ia akan menggunakan folder terakhir yang dibuka dengannya.
tombol di sebelah kanan bidang Nama file sumber (.pdf). Jika dialog dibuka untuk pertama kalinya, dialog tersebut akan dimulai di folder instalasi Recovery Toolbox untuk PDF. Di masa depan, ia akan membuka folder yang ditentukan dalam kolom input atau, jika folder ini tidak dapat dibuka atau kolom tersebut kosong, ia akan menggunakan folder terakhir yang dibuka dengannya. - Pilih file yang dibuka sebelumnya dari daftar dropdown kolom Nama file sumber (.pdf). Perangkat lunak ini menyimpan nama file yang dibuka oleh pengguna dan jalur ke file tersebut dalam pengaturannya dan memungkinkan Anda untuk membukanya kembali dengan cepat di masa mendatang. Jika perlu, daftar file yang baru dibuka dapat dihapus menggunakan Alat | Hapus daftar | Perintah file sumber.
Setelah Anda memilih file yang akan dipulihkan, disarankan untuk memeriksa dan mengubah pengaturan pemulihan program. Jendela pengaturan dapat dibuka dengan Alat | Perintah opsi. Pengaturan program Recovery Toolbox for PDF dijelaskan di bab 2.
Ada tombol berlabel Kirim file ke pengembang di bagian bawah layar yang memungkinkan Anda mengirim file pdf ke penulis Kotak Alat Pemulihan untuk PDF. Anda juga dapat mengirim file kapan saja menggunakan Alat | Kirim perintah file sumber.
Setelah Anda memilih dokumen dan mengonfigurasi parameter pemulihannya, tekan tombol Analisis di bagian bawah jendela program. Proses analisis dijelaskan pada bab 3.
Jika program tidak dapat menemukan dokumen di lokasi yang ditentukan, Anda akan melihat pesan berikut: Silakan pilih file yang ada untuk dipulihkan. Dalam hal ini, program tidak akan melanjutkan ke langkah berikutnya.
2. Konfigurasi pengaturan program default
Dialog pengaturan program memungkinkan Anda menentukan parameter pemulihan default. Parameter ini diperlukan jika file pdf sumber tidak berisi informasi apa pun tentang ukuran dan orientasi halaman.
Menyetel ukuran halaman default di Recovery Toolbox for PDF adalah langkah opsional. Dialog pengaturan program dapat ditampilkan menggunakan Alat | Perintah opsi.
Jendela pengaturan program berisi bagian berikut:
- Format kertas Jika halaman yang dipulihkan tidak memiliki ukuran yang ditentukan atau bagian file ini rusak, pengguna Recovery Toolbox untuk PDF dapat menentukan ukuran halaman default.
- Bagian ini memungkinkan Anda memilih salah satu ukuran paling populer dari daftar dropdown - A4 (8,3 x 11,7 inci), Letter (8,5 x 11 inci) atau tentukan format khusus (). Jika Anda memilih salah satu ukuran standar, Anda dapat menentukan orientasi halaman menggunakan daftar dropdown di sebelah kanan - Potret atau Lanskap.
- Saat menggunakan ukuran halaman khusus, kemampuan untuk menentukan orientasi halaman akan diblokir dan Anda akan dapat memasukkan dua parameter halaman - Lebar dan Tinggi. Mereka menentukan dimensi halaman dalam satuan yang ditentukan dalam daftar tarik-turun Satuan - inci atau sentimeter.
Jika Anda perlu mengembalikan pengaturan default, Anda dapat menggunakan tombol Setel default.
Setelah parameter di atas disetel, program akan menyimpannya dan menggunakannya untuk pemulihan di masa mendatang (bahkan setelah dimulai ulang).
3. Analisis isi dokumen asli
Setelah Anda memilih file yang akan dipulihkan dan menekan tombol Analisis (lihat poin 1), program melanjutkan ke tahap analisis dokumen.
Recovery Toolbox for PDF melakukan tindakan pemulihan berikut:
- Membaca struktur dokumen, mendeteksi offset yang menandai awal tabel tautan silang internal, mengidentifikasinya, memindai dan mengidentifikasi objek lain dalam file sumber. Ini juga mengidentifikasi parameter lain dari dokumen PDF.
- Mengekstrak informasi format halaman dari dokumen. Jika informasi ini tidak dapat diekstraksi, perangkat lunak akan menggunakan parameter yang ditentukan dalam pengaturan program.
- Membaca informasi tentang tautan silang internal. Dokumen PDF menggunakan tautan silang internal yang menentukan cara data disimpan di dalamnya.
- Mengidentifikasi metadata yang disimpan dalam dokumen. Beberapa dokumen PDF berisi font tertanam yang digunakan di dalamnya. Program perlu mengekstrak data ini dan menyimpannya ke dalam file keluaran.
- Membaca data teks dari dokumen. Banyak dokumen PDF berisi data teks dan hyperlink dalam jumlah besar.
- Mengekstrak grafik dan data media lainnya dari dokumen. Selain teks, dokumen PDF mungkin berisi grafik vektor dan bitmap, formulir, dan komponen multimedia.
Informasi terkait analisis berikut ditampilkan di bagian utama jendela program:
- Bilah kemajuan untuk proses Parsing file. Selain bilah kemajuan analisis file, program ini juga menunjukkan nilai persen analisis, volume data yang diproses, dan ukuran penuh file di header bilah.
- Informasi tentang kesalahan yang terdeteksi selama proses pemulihan. Jika semua catatan dalam file benar, Anda akan melihat pesan Tidak ditemukan kesalahan berwarna hijau atau kesalahan X ditemukan dalam warna merah, dengan X adalah jumlah kesalahan yang terdeteksi.
Setelah perangkat lunak selesai menganalisis dokumen PDF Anda, secara otomatis melanjutkan ke tahap berikutnya, di mana Anda dapat memilih nama dan jalur file keluaran.
4. Pemilihan nama file keluaran *.pdf
Tahap ini memungkinkan Anda memilih jalur dan nama file yang akan digunakan untuk menyimpan data dari file PDF yang rusak. File dapat dipilih dengan salah satu dari tiga cara berikut:
- Dengan memasukkan jalur dan nama file secara manual ke dalam bidang Silakan pilih nama file yang terletak di area kerja utama program. Ketika jendela ditampilkan, bidang dengan daftar dropdown ini secara otomatis diisi dengan informasi berikut: jalur ke file yang akan digunakan untuk menyimpan hasil pemulihan di folder tempat file asli berada. Nama file tujuan adalah terdiri dari nama file asli dan akhiran diperbaiki. Misalnya, jika program memproses file bernama example.pdf, program akan menyarankan untuk menyimpan file tujuan sebagai example_repaired.pdf di folder yang sama dengan tempat file asli berada.
- Dengan memilih file menggunakan dialog. Tombol Buka yang terletak di sebelah kanan bidang dengan daftar dropdown memungkinkan Anda membuka dialog Buka File standar. Ketika dialog terbuka, program menyarankan untuk menyimpan file dalam folder yang sama dan dengan nama yang sama yang ditentukan di bidang dengan daftar dropdown.
- Dengan memilih file dari daftar dropdown bidang Silakan pilih nama file. Program ini menyimpan informasi tentang file yang disimpan sebelumnya dalam pengaturannya dan mengisi daftar dropdown dengan nilai yang disimpan (nama file dan jalur) ketika jendela pemilihan file dibuka. Jika perlu, daftar file yang disimpan dapat dihapus menggunakan Alat | Hapus daftar | Perintah keluaran file.
5. Pemilihan versi file *.pdf keluaran
Recovery Toolbox for PDF dapat menyimpan data yang dipulihkan dari file asli dalam format PDF apa pun - mulai dari 1.0 (Acrobat Reader 1.0) hingga 1.7 (Acrobat Reader 8.0). Namun, jangan lupa bahwa menyimpan dokumen dalam format lama dapat mengakibatkan hilangnya atau rusaknya data dokumen yang tidak kompatibel dengan format tersebut.
Anda dapat memilih format file tujuan di bidang Pilih versi file PDF keluaran: dengan daftar dropdown.
Ketika jendela pemilihan format file ditampilkan, program secara otomatis menyarankan untuk menyimpan dokumen dalam versi format yang cocok dengan dokumen aslinya. Jika file sumber rusak terlalu parah dan perangkat lunak tidak dapat mendeteksinya, perangkat lunak akan menyarankan untuk menyimpan file dalam versi format terbaru yang tersedia (versi program saat ini mendukung PDF 1.7, Acrobat Reader 8.0).
Kompresi juga dapat digunakan untuk menyimpan file. Jika Anda menggunakan kompresi, file yang dihasilkan akan memakan lebih sedikit ruang di hard drive, namun proses penyimpanan dokumen mungkin memerlukan waktu lebih lama untuk diselesaikan. Kompresi dapat diaktifkan menggunakan kotak centang Aktifkan kompresi.
Setelah Anda selesai mengonfigurasi format file keluaran, tekan tombol Simpan file di bagian bawah layar program untuk melanjutkan ke pemulihan dan penyimpanan data.
6. Pemulihan dan penyimpanan dokumen
Proses pemulihan dan penyimpanan data sepenuhnya otomatis dan tidak memerlukan keterlibatan pengguna apa pun. Program ini melakukan tindakan berikut:
- Periksa dan pulihkan. Perangkat lunak ini memeriksa struktur dokumen yang diidentifikasi sebelumnya, menyalinnya bersama data ke dalam memori komputer Anda dan memperbaiki kesalahan apa pun yang terdeteksi pada tahap ini.
- Periksa benda-benda usang. Memeriksa dokumen untuk objek yang tersisa dan memasukkannya ke dalam dokumen tujuan.
- Kompres dan simpan objek. Objek dikompresi (jika opsi ini diaktifkan oleh pengguna) dan disimpan ke file tujuan. Tombol Batalkan yang terletak di bagian bawah jendela menjadi aktif. Anda dapat menggunakannya untuk menghentikan proses penyimpanan data ke file tujuan. Saat tombol ini ditekan, program menampilkan peringatan dengan teks berikut: Batalkan penyimpanan file? Jika Anda menekan Tidak, proses penyimpanan akan dilanjutkan. Jika Ya ditekan, proses penyimpanan objek akan terhenti dan program akan melanjutkan ke langkah berikutnya tanpa menyelesaikan langkah saat ini.
- Simpan bagian XRef. Menyimpan bagian tautan silang internal.
- Simpan cuplikan. Menyimpan cuplikan dokumen.
Kemajuan masing-masing proses di atas ditampilkan pada bilah kemajuan di area kerja utama program. Di atas bilah terdapat baris status yang menunjukkan parameter proses lainnya (tergantung pada tindakan yang sedang dilakukan oleh program): file Menyimpan. pesan, informasi tentang tahapan pemrosesan dokumen (Pemrosesan X dari 5, di mana X sesuai dengan tahapan saat ini), nilai persen kemajuan keseluruhan dan sebagainya. Di bawah bilah kemajuan adalah daftar tahapan pemulihan dengan tanda centang hijau yang menandai tahapan yang telah selesai. Jika penyimpanan objek terganggu, tahap Kompres dan simpan objek akan ditandai dengan centang merah.
Setelah semua tahapan pemulihan selesai, program secara otomatis akan melanjutkan ke log pemulihan.
7. Revisi log pemulihan
Pada tahap ini, program menampilkan blok teks yang berisi laporan sesi pemulihan saat ini yang dibagi menjadi beberapa bagian yang sesuai dengan setiap file yang dipulihkan oleh program. Setiap bagian berisi baris berikut:
- Tanggal dan waktu dimulainya proses pemulihan.
- Nama file sumber dan jalurnya, File yang diproses:
- Jumlah objek yang diproses, Baca . objek.
- Nama file yang dihasilkan dan jalurnya, File tujuan:
- Jumlah objek yang disimpan, Tersimpan . objek.
- Laporan pemrosesan file: Penyimpanan berhasil jika file berhasil dipulihkan, Penyimpanan dibatalkan oleh pengguna jika tombol Batalkan ditekan atau deskripsi kesalahan.
- Tanggal dan waktu berakhirnya proses pemulihan.
Setelah Anda melihat laporan pemulihan, Anda dapat kembali ke jendela pemilihan file dengan menekan tombol Kembali atau berhenti menggunakan program dengan bantuan tombol Selesai. Ketika tombol Selesai ditekan, program akan menampilkan jendela konfirmasi dengan teks berikut: Apakah Anda ingin menyelesaikan pemulihan? Jika Anda memilih Ya, program akan berhenti. Jika Tidak ditekan, Anda dapat melanjutkan mengerjakan laporan.
Tambahan: Menu program
Menu program terdiri dari item berikut:
- File Item ini memiliki sub-item:
- Keluar Anda dapat keluar dari program dengan memilih item ini.
- Alat Item ini berisi tiga sub-item:
- Kirim file sumber Fitur ini memungkinkan Anda mengirim file pdf ke pembuat program untuk dianalisis.
- Hapus daftar Berisi dua sub-item:
- File sumber Menghapus daftar file sumber.
- File keluaran Menghapus daftar file keluaran.
- Pilihan. Memungkinkan Anda mengonfigurasi parameter program yang terkait dengan dokumen yang dipulihkan. Untuk detailnya, silakan lihat bab 2.
- Bantuan berisi item berikut:
- Kotak Alat Pemulihan untuk bantuan PDF Membuka file bantuan.
- Kotak Alat Pemulihan untuk PDF di Web Membuka halaman web program di browser Anda.
- Beli sekarang Membuka halaman pemesanan dan memungkinkan Anda membeli program.
- Tentang Membuka halaman Tentang program.
Anda dapat keluar dari program kapan saja dengan memilih File - Keluar, dengan menekan tombol Keluar di sudut kanan bawah jendela program atau dengan mengklik tombol Tutup standar di header jendela. Jika Anda keluar dari program pada tahap 1-4, proses pemulihan tidak akan selesai dan dokumen yang dipulihkan tidak akan disimpan. Jika Anda menggunakan tombol Keluar, program akan menampilkan jendela konfirmasi dengan teks berikut: Apakah Anda ingin menyelesaikan pemulihan? Jika Anda menekan Ya, program akan berhenti. Jika Anda menekan Tidak, Anda dapat terus mengerjakan dokumen Anda. Jika metode keluar lainnya digunakan (menu atau tombol tutup di header jendela), program akan berhenti tanpa konfirmasi.
Setelah pemulihan file .pdf selesai pada tahap 7, Anda dapat keluar dari program dengan menekan tombol Selesai. Anda juga dapat menekan tombol Kembali yang terletak di sebelah kiri tombol Keluar pada tahap mana pun (kecuali tahap 1 ketika file dipilih) untuk mundur satu langkah dan melihat atau mengubah parameter yang ditentukan sebelumnya. Anda juga dapat menggunakan tombol ini untuk memulihkan file pdf yang berbeda.