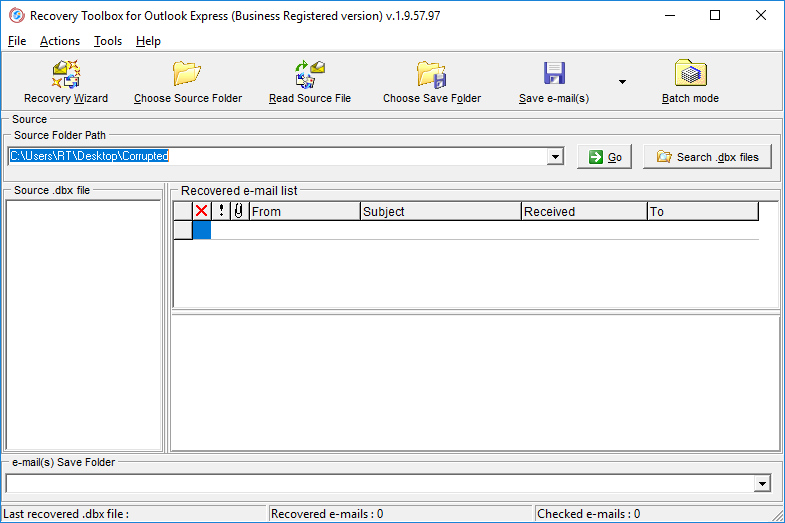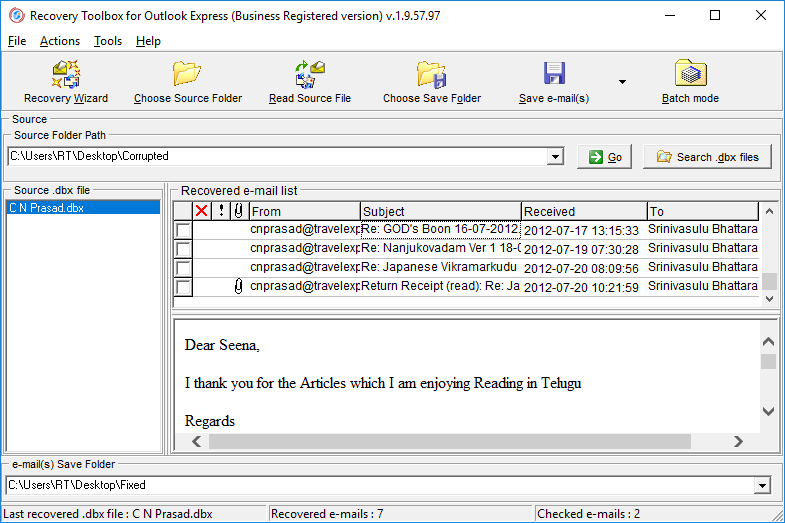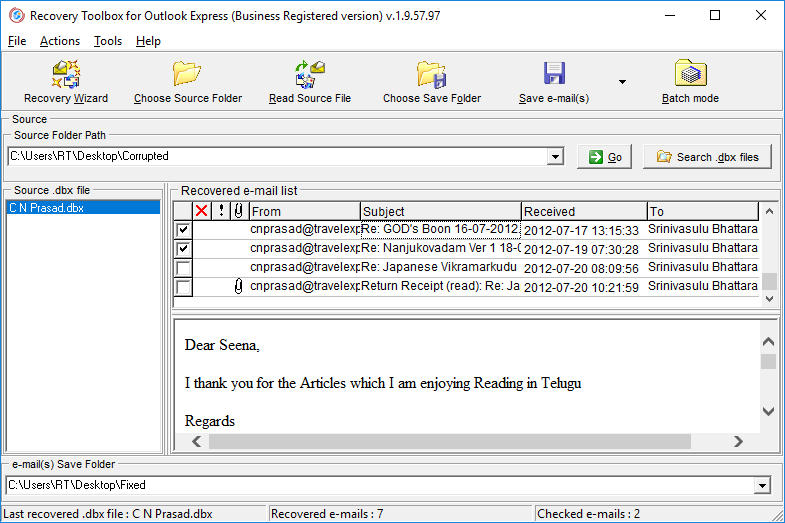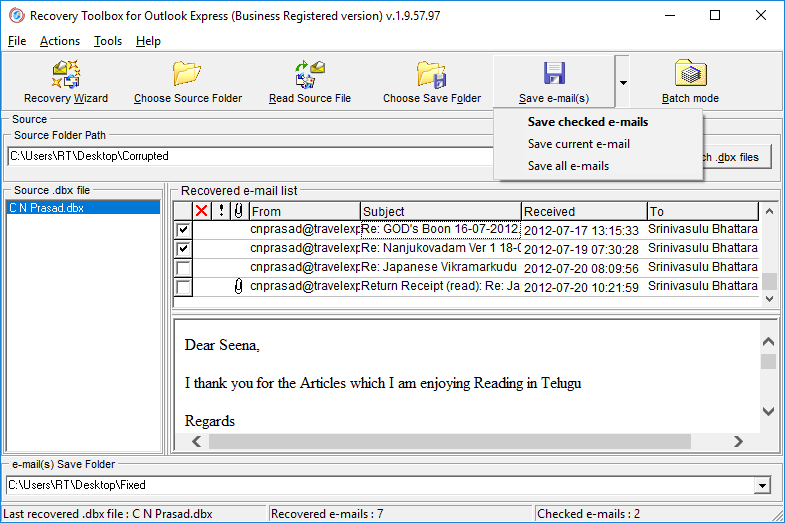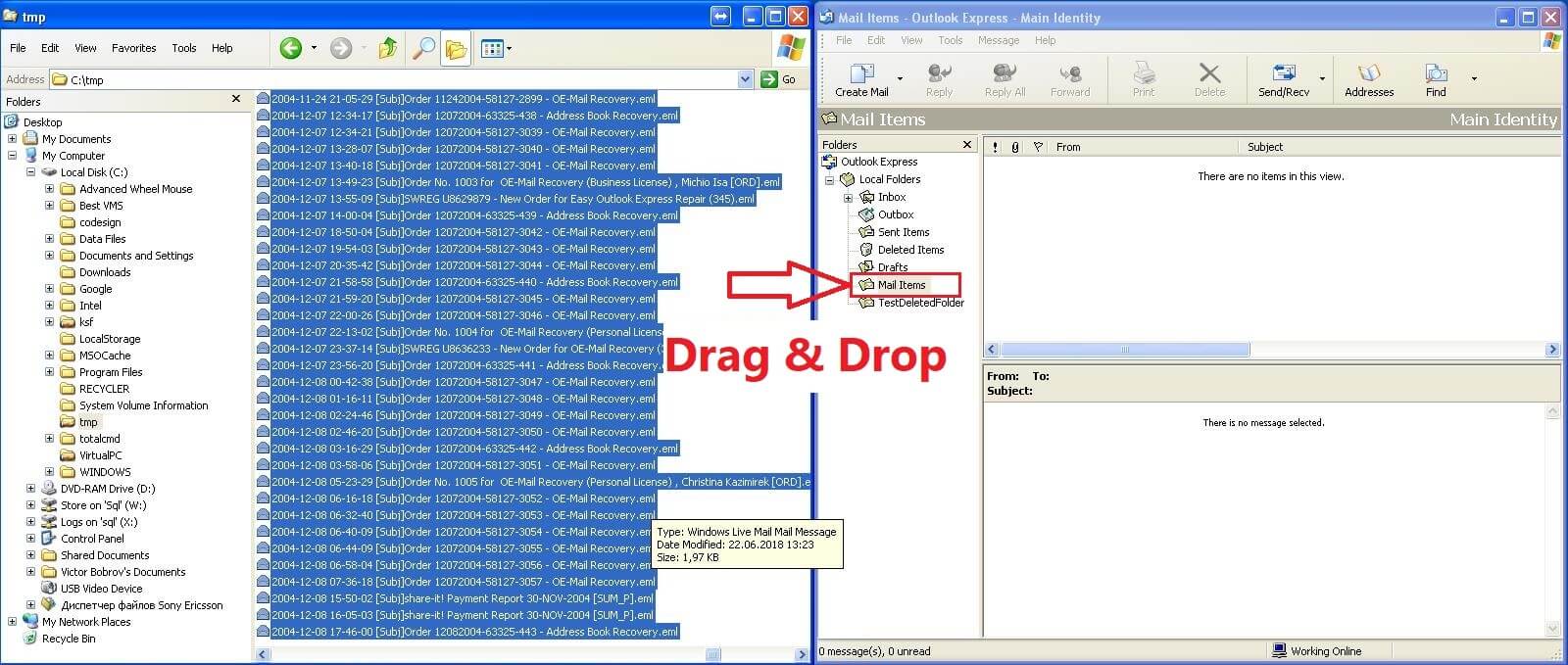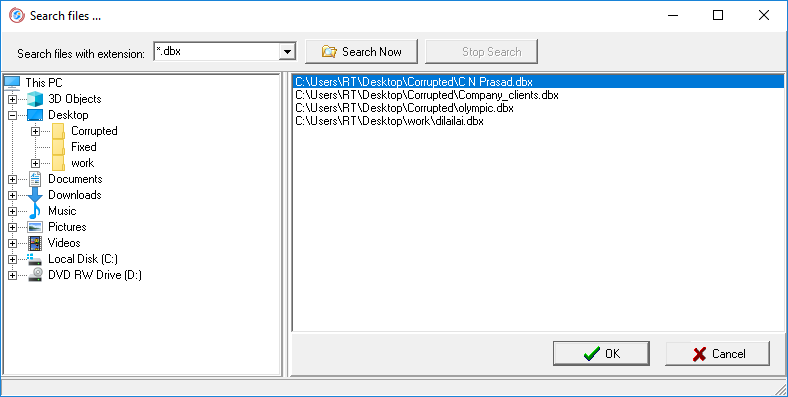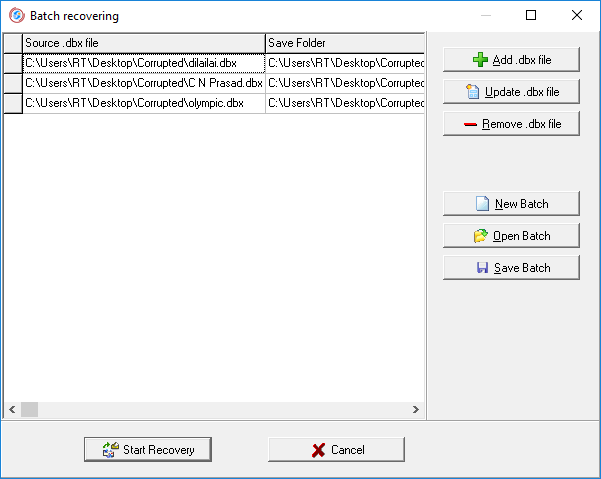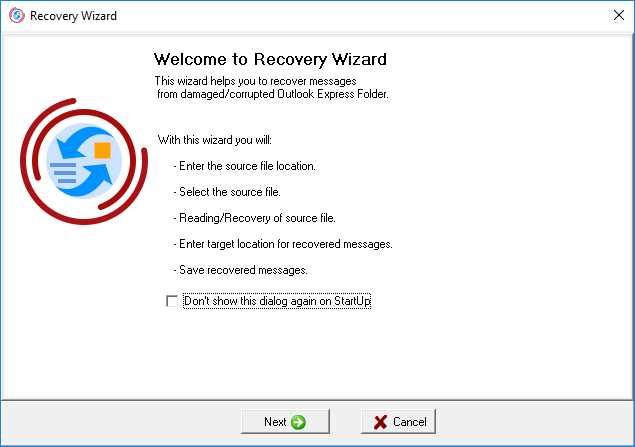Recovery Toolbox for Outlook Express – Bantuan daring
Sangat disarankan untuk tetap mengikuti urutan tindakan untuk memulihkan pesan email dan mengikuti instruksi selama proses memulihkan pesan yang hilang dari file dbx Outlook Express yang rusak dengan Recovery Toolbox for Outlook Express (Unduh).
Memulihkan pesan Outlook Express yang hilang dengan alat Recovery Toolbox for Outlook Express
Pemulihan pesan yang hilang dengan Recovery Toolbox for Outlook Express dilakukan dengan:
1. Menentukan jalur ke file dbx Outlook Express yang rusak
Jalur ke file *.dbx yang rusak harus ditentukan di bidang Jalur Folder Sumber ![]() . Ada tiga cara untuk menentukan jalur di Recovery Toolbox for Outlook Express:
. Ada tiga cara untuk menentukan jalur di Recovery Toolbox for Outlook Express:
- masukkan jalur ke file *.dbx secara manual di bidang Jalur Folder Sumber;
- pilih jalur dari daftar drop-down;
- gunakan tombol Pilih Folder Sumber
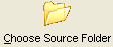 pada toolbar program atau pilih item Pilih Folder Sumber di Tindakan submenu Kotak Alat Pemulihan untuk Outlook Express.
pada toolbar program atau pilih item Pilih Folder Sumber di Tindakan submenu Kotak Alat Pemulihan untuk Outlook Express.
Jalur yang ditentukan secara otomatis oleh program di bidang Jalur Folder Sumber adalah jalur ke file *.dbx tempat Outlook Express menyimpan korespondensi pengguna saat ini. Ini akan menjadi jalur pertama dalam daftar drop-down dengan jalur ke file .dbx. Jalur lain adalah jalur di mana program mendeteksi file *.dbx sebelumnya. Jika karena alasan tertentu Anda tidak mengetahui jalur lokasi file *.dbx yang Anda perlukan, gunakan fitur pencarian file dbx internal di Recovery Toolbox for Outlook Express yang dapat Anda aktifkan menggunakan Cari file .dbx tombol ![]() .
.
Jalur ke file yang ditemukan akan ditentukan di bidang Jalur Folder Sumber secara otomatis jika Anda menggunakan fitur pencarian internal pada Recovery Toolbox for Outlook Express.
Jika Anda memilih jalur ke file *.dbx dari daftar tarik-turun, jalur tersebut juga akan ditentukan di bidang Jalur Folder Sumber secara otomatis.
Jika Anda memasukkan jalur secara manual, Anda harus mengklik tombol Buka ![]() di sebelah kanan bidang Source Folder Path atau tekan tombol Enter tombol pada keyboard setelah Anda selesai memasukkan jalur untuk menampilkan daftar file yang disimpan dalam folder.
di sebelah kanan bidang Source Folder Path atau tekan tombol Enter tombol pada keyboard setelah Anda selesai memasukkan jalur untuk menampilkan daftar file yang disimpan dalam folder.
2. Memilih file .dbx Outlook Express
Setelah Anda memasukkan jalur di bidang Jalur Folder Sumber, daftar file *.dbx yang disimpan dalam folder yang dipilih akan ditampilkan di bagian kiri jendela Recovery Toolbox for Outlook Express. Selain itu, program ini akan menampilkan file dengan ekstensi dbt (file Outlook Express sementara yang juga dapat berisi pesan). Daftarnya mungkin kosong, artinya tidak ada file dengan ekstensi dbx di folder yang dipilih. Anda harus mengubah jalur di bidang Jalur Folder Sumber dalam kasus ini.
Ada beberapa cara untuk mulai memulihkan file *.dbx yang diperlukan di Recovery Toolbox for Outlook Express. Prosedur membaca file yang dipilih dapat dimulai dengan:
- menekan tombol Enter pada keyboard (kursor harus berada pada file yang dipilih);
- mengklik dua kali file yang dipilih;
- mengklik tombol Baca File Sumber
 pada bilah alat program;
pada bilah alat program; - memilih item Baca File Sumber di submenu Tindakan pada menu utama.
Perhatian:pastikan tidak ada program lain kecuali Recovery Toolbox for Outlook Express (termasuk Outlook Express) yang menggunakan file dbx yang dipilih selama ekstraksi data dari file tersebut. Pastikan semua program yang dapat menggunakan file dbx ditutup selama proses berlangsung. Saat memulihkan data dari file dbx yang rusak, Kotak Alat Pemulihan untuk Outlook Express hanya membaca file yang sedang diproses tanpa mengubahnya.
3. Mengekstrak pesan dari file .dbx
Mulailah proses membaca file .dbx dengan salah satu dari empat cara yang dijelaskan di atas. Recovery Toolbox for Outlook Express akan mulai memindai, menganalisis, dan memverifikasi integritas pesan email dari file .dbx yang rusak. Waktu yang dihabiskan program untuk memproses data dapat bervariasi tergantung pada kinerja komputer, ukuran dan jumlah file yang sedang diproses. Tingkat kinerja yang lebih rendah dan banyaknya informasi yang dipulihkan meningkatkan waktu yang dibutuhkan program untuk memproses informasi. Jika opsi untuk membatalkan penghapusan pesan yang dihapus diaktifkan, waktu pemindaian akan meningkat secara signifikan.
Semua pesan yang diekstraksi akan ditambahkan ke Daftar email yang dipulihkan di jendela program. Pengguna dapat melihat kolom berikut: Pengirim, Penerima, Tanggal diterima, Subjek, jika ada lampiran di dalamnya pesan. Dimungkinkan juga untuk melihat isi pesan dalam versi program yang terdaftar.
![]() Ikon di Daftar email yang dipulihkan menunjukkan pesan yang dihapus di Outlook Express. Kotak Alat Pemulihan untuk Outlook Express memungkinkan Anda membatalkan penghapusan pesan tersebut. Karena sebagian informasi dalam pesan-pesan ini dihapus secara permanen, pesan-pesan tersebut tidak selalu dapat dipulihkan dengan benar. Pilih kotak centang Pemulihan Email yang Dihapus di submenu Opsi pada menu Alat di Kotak Alat Pemulihan untuk alat Outlook Express untuk membatalkan penghapusan pesan yang dihapus (pesan yang dihapus tidak dipulihkan secara default).
Ikon di Daftar email yang dipulihkan menunjukkan pesan yang dihapus di Outlook Express. Kotak Alat Pemulihan untuk Outlook Express memungkinkan Anda membatalkan penghapusan pesan tersebut. Karena sebagian informasi dalam pesan-pesan ini dihapus secara permanen, pesan-pesan tersebut tidak selalu dapat dipulihkan dengan benar. Pilih kotak centang Pemulihan Email yang Dihapus di submenu Opsi pada menu Alat di Kotak Alat Pemulihan untuk alat Outlook Express untuk membatalkan penghapusan pesan yang dihapus (pesan yang dihapus tidak dipulihkan secara default).
Catatan:pemulihan pesan yang dihapus adalah fitur Recovery Toolbox for Outlook Express. Pengembang tidak menjamin bahwa informasi yang dihapus akan pulih sepenuhnya. Hal ini terutama berlaku untuk file lampiran jika ada pesan yang dibatalkan penghapusannya di Outlook Express.
Recovery Toolbox for Outlook Express menggunakan teknik unik untuk memulihkan informasi dari file *.dbx yang rusak. Tergantung pada tingkat dan jenis kerusakan pada file dbx, peluang keberhasilan pemulihan sangat bervariasi. Program ini tidak selalu dapat memulihkan semua pesan dari file *.dbx yang rusak.
4. Menyimpan korespondensi yang diekstraksi dari file dbx Outlook Express yang rusak sebagai file *.eml terpisah
Jalur ke folder tempat Kotak Alat Pemulihan untuk Outlook Express menyimpan pesan yang dipulihkan harus ditentukan di bidang Email Simpan Folder ![]() . Ada 3 cara untuk menyimpan informasi yang dipulihkan dalam program:
. Ada 3 cara untuk menyimpan informasi yang dipulihkan dalam program:
- masukkan jalur ke folder secara manual di bidang Email Simpan Folder;
- pilih jalur ke folder dari daftar drop-down;
- gunakan tombol Pilih Simpan Folder di bilah alat
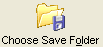 program atau pilih item Pilih Simpan Folder di Tindakan submenu Kotak Alat Pemulihan untuk Outlook Express.
program atau pilih item Pilih Simpan Folder di Tindakan submenu Kotak Alat Pemulihan untuk Outlook Express.
Jalur terakhir yang digunakan untuk menyimpan pesan akan ditawarkan. Jalur yang sama akan menjadi yang pertama dalam daftar tarik-turun pada bidang Email Simpan Folder.
Jika perlu, pilih kotak centang di kolom kiri Daftar email yang dipulihkan di samping pesan yang ingin Anda simpan.
Klik tombol Simpan email setelah itu. Menu popup akan menawarkan Anda tiga cara untuk menyimpan data ![]() :
:
- Simpan email yang diperiksa - menyimpan pesan yang dipilih;
- Simpan email saat ini - menyimpan pesan saat ini;
- Simpan semua email - simpan semua pesan.
Pilih dan klik opsi yang paling sesuai dengan situasi Anda. Semua pesan akan disimpan sebagai file *.eml terpisah (standar RFC822) yang nantinya dapat dibuka dan dibaca, disalin, atau dipindahkan ke Outlook Express.
Pesan akan disimpan ke disk dengan nama berdasarkan subjek pesan, tidak termasuk karakter khusus. Nomor dalam tanda kurung [] akan ditambahkan ke nama file untuk pesan dengan subjek yang sama. Misalnya, sample[1].eml adalah file pertama dengan nama duplikat, sample [2].eml adalah file kedua dan seterusnya.
Catatan:dimungkinkan untuk menyimpan pesan hanya dalam versi terdaftar dari Recovery Toolbox for Outlook Express. Anda dapat membelinya secara online di halaman Beli.
5. Menyalin korespondensi yang dipulihkan ke file dbx Outlook Express yang baru
Semua pesan yang disimpan sebagai file *.eml terpisah dapat disalin atau dipindahkan ke Outlook Express. Anda dapat memindahkan setiap file secara terpisah atau semua file sekaligus.
Untuk menyalin atau memindahkan satu file dengan ekstensi *.eml ke Outlook Express, Anda harus membukanya untuk dilihat dengan klik dua kali. Setelah itu pilih item Salin ke Folder atau Pindahkan ke Folder di menu utama jendela dan pilih folder dari daftar. Klik OK setelah itu.
Untuk menyalin sekelompok file *.eml yang disimpan ke Outlook Express, Anda harus:
- jalankan Outlook Express dan Windows Explorer secara bersamaan. Agar lebih nyaman dalam memindahkan file, letakkan Outlook Express di bagian kiri layar dan Windows Explorer di bagian kanan
- pilih semua file dengan pesan yang ingin Anda salin di Windows Explorer sambil menahan tombol Ctrl dan mengklik file atau menggunakan tombol panah sambil menahan tombol Shift
- ambil file yang dipilih dengan menekan dan menahan tombol kiri mouse pada salah satu file yang dipilih
- seret file yang dipilih ke folder Outlook Express
Perhatian:folder Outlook Express tempat file akan dicopy harus berfungsi normal dan tidak ada cacat. Jika kecil kemungkinan folder tersebut tidak berfungsi dengan baik, Anda harus memperbaikinya dengan melakukan hal berikut:
- Gunakan Kotak Alat Pemulihan untuk Outlook Express untuk mengekstrak semua pesan dari folder yang rusak
- Simpan pesan yang diekstrak ke disk lokal
- Salin file .dbx dari folder ke lokasi mana pun yang Anda rasa nyaman untuk membuat cadangan data
- Hapus file .dbx yang rusak dari folder tempat Outlook Express menyimpan pesan
- Mulai Outlook Express dan klik ikon folder yang sedang dipulihkan. Klien email akan secara otomatis membuat folder baru
1. Mencari file *.dbx di Recovery Toolbox for Outlook Express
Recovery Toolbox for Outlook Express dapat mencari file *.dbx pada disk. Jika program tidak secara otomatis mendeteksi lokasi file *.dbx karena alasan tertentu atau jika Anda perlu mencari beberapa file *.dbx tambahan, gunakan fitur pencarian file *.dbx. Untuk menggunakannya, klik tombol Cari file .dbx ![]() di bagian kanan atas jendela program. Anda juga dapat mulai mencari file *.dbx dari menu utama program dengan memilih item Cari file .dbx di submenu Alat. Setelah Anda mengaktifkan pencarian, Anda harus menentukan ekstensi file yang harus dicari oleh Kotak Alat Pemulihan untuk Outlook Express dan di mana ia harus mencari file. Secara default, program dikonfigurasi untuk mencari file dengan ekstensi *.dbx. Setelah Anda menentukan kedua opsi, klik tombol Cari Sekarang. Program akan mencari file *.dbx di lokasi yang ditentukan dan menampilkan daftar file yang ditemukan dengan ekstensi *.dbx di panel kanan setelah pencarian selesai. Klik dua kali pada file apa pun dalam daftar atau klik tombol OK akan memindahkan daftar file yang ditemukan dari jendela pencarian ke jendela Kotak Alat Pemulihan utama untuk Outlook Express.
di bagian kanan atas jendela program. Anda juga dapat mulai mencari file *.dbx dari menu utama program dengan memilih item Cari file .dbx di submenu Alat. Setelah Anda mengaktifkan pencarian, Anda harus menentukan ekstensi file yang harus dicari oleh Kotak Alat Pemulihan untuk Outlook Express dan di mana ia harus mencari file. Secara default, program dikonfigurasi untuk mencari file dengan ekstensi *.dbx. Setelah Anda menentukan kedua opsi, klik tombol Cari Sekarang. Program akan mencari file *.dbx di lokasi yang ditentukan dan menampilkan daftar file yang ditemukan dengan ekstensi *.dbx di panel kanan setelah pencarian selesai. Klik dua kali pada file apa pun dalam daftar atau klik tombol OK akan memindahkan daftar file yang ditemukan dari jendela pencarian ke jendela Kotak Alat Pemulihan utama untuk Outlook Express.
2. Memulihkan pesan email dalam mode batch
Fitur Recovery Toolbox for Outlook Express tidak terbatas pada hal ini: Anda juga dapat memulihkan pesan email dari file *.dbx yang rusak dalam mode batch. Mode batch berguna ketika Anda memulihkan informasi dari sejumlah besar file *.dbx yang rusak. Baca selengkapnya di halaman Memperbaiki Outlook Express dengan menggunakan Mode Batch.
3. Memulihkan pesan email dengan Recovery Wizard
Saat Anda mulai menggunakan Recovery Toolbox for Outlook Express, Anda dapat memulihkan pesan dari file *.dbx yang rusak menggunakan Recovery Wizard. Wisaya Pemulihan akan berguna bagi mereka yang mulai menggunakan Kotak Alat Pemulihan untuk Outlook Express sehingga mereka dapat mempelajari langkah-langkah utama dalam memulihkan data dari file dbx yang rusak. Baca selengkapnya di halaman Perbaiki Outlook Express dengan menggunakan Wizard Pemulihan.