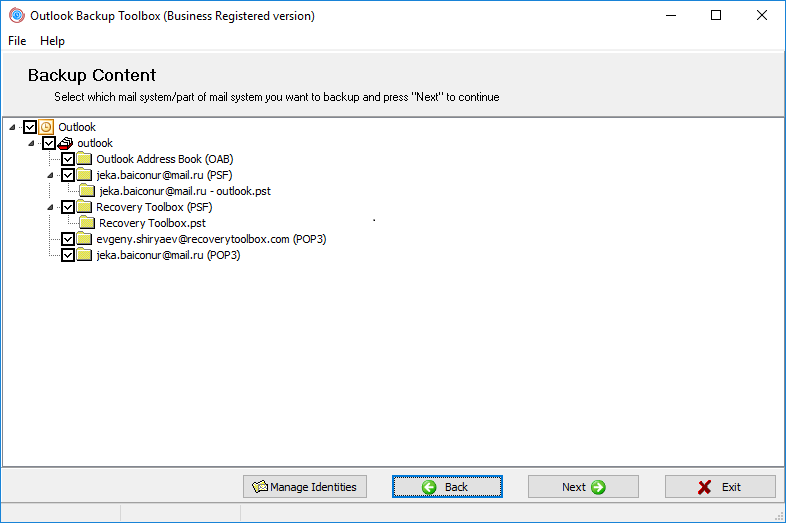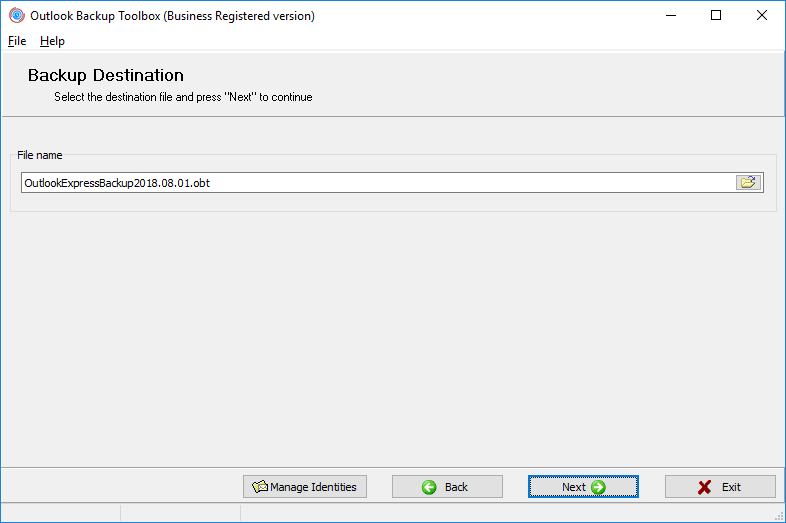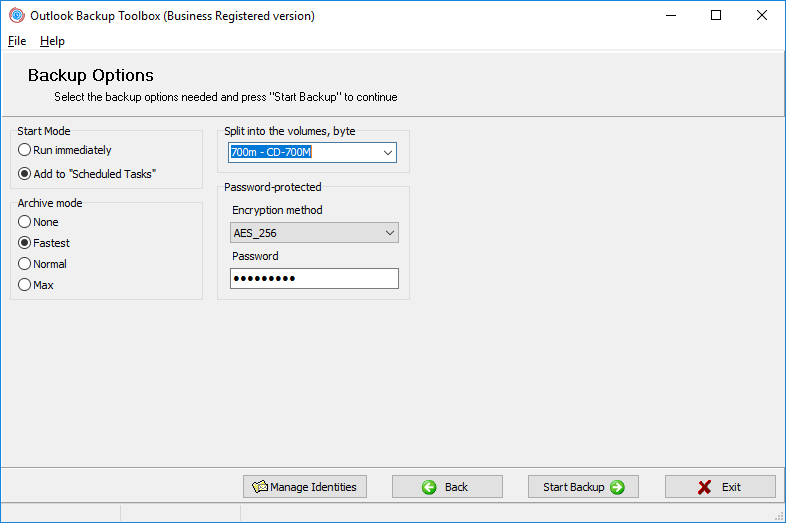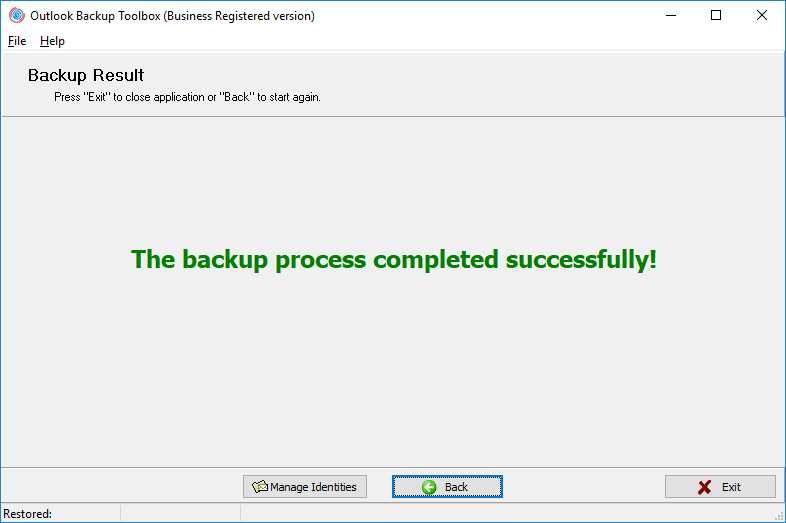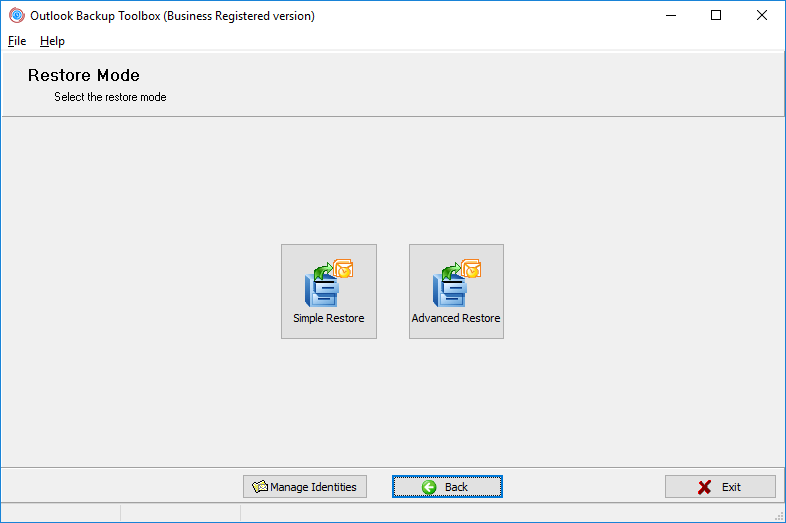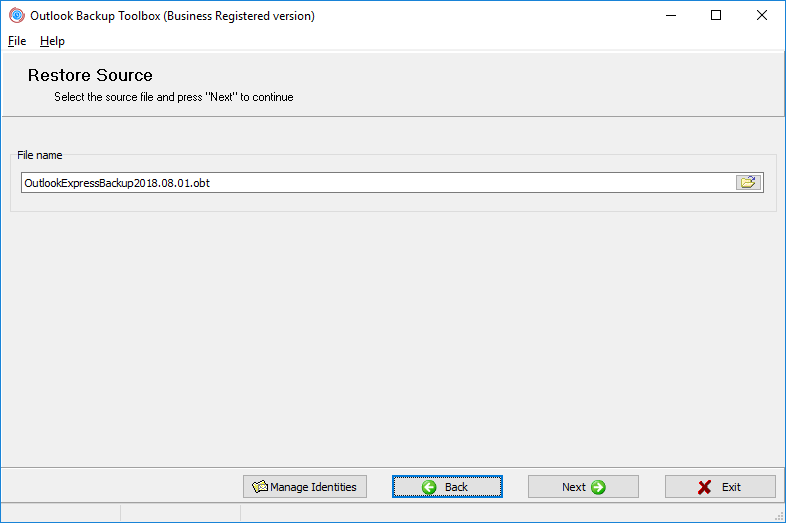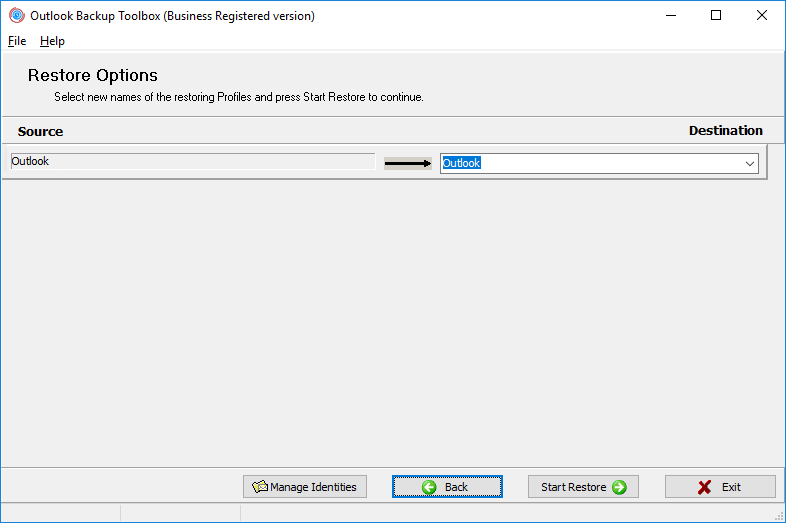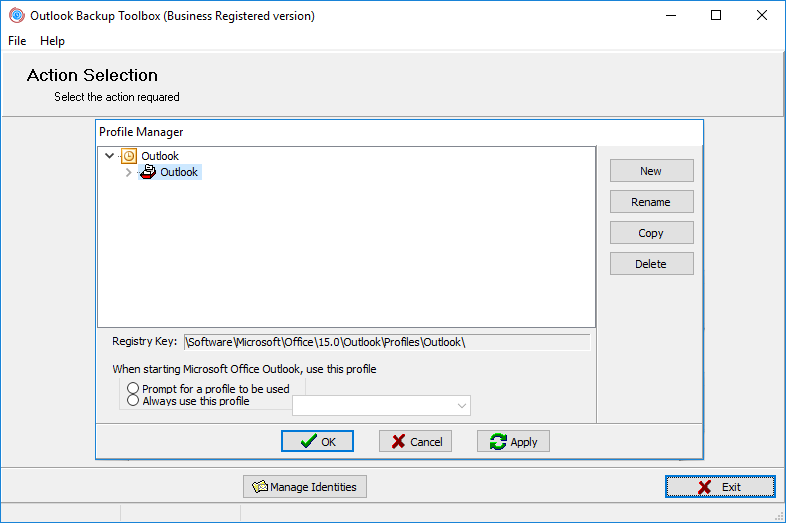Outlook Backup Toolbox - Online Membantu
Outlook Backup Toolbox (Unduh) dibuat dengan mempertimbangkan kesederhanaan , yang membuatnya mudah digunakan secara alami. Anda tidak memerlukan keahlian atau pengetahuan khusus agar berhasil mencadangkan data dan memulihkannya kapan saja. Cukup ikuti petunjuk sederhana di bawah ini untuk selalu yakin bahwa data Microsoft Outlook Anda yang berharga terlindungi dari ancaman apa pun dan Anda selalu dapat mengembalikan sistem ke kondisi sebelumnya, apa pun yang terjadi.
Antarmuka Outlook Backup Toolbox pada dasarnya adalah wizard yang memandu Anda melalui beberapa langkah sederhana dan memungkinkan Anda mengonfigurasi aspek tertentu dari proses pencadangan dan pemulihan. Anda dapat melanjutkan ke langkah berikutnya atau mundur untuk mengubah pengaturan kapan saja, jadi jangan ragu untuk melakukannya kapan pun Anda merasa perlu.
Layar utama
Layar pembuka Outlook Backup Toolbox hanya berisi tiga tombol fungsional: Cadangkan, Pulihkan dan Kelola Profil. Nama-nama fungsi ini cukup jelas, namun kami akan menjelaskan fitur di balik masing-masing fungsi tersebut dengan sangat rinci.
Panduan langkah demi langkah untuk Outlook Backup Toolbox
Cadangan:
Cadangan
1. Pilih informasi yang ingin Anda buat cadangannya
Menekan tombol Cadangan akan memunculkan layar pertama panduan pencadangan. Layar ini berisi struktur profil Outlook Anda seperti pohon dengan file data (*.pst) dan pengaturan akun (POP3, IMAP, HTTP, dll). Program ini memungkinkan Anda untuk mencadangkan dan memulihkan data dan pengaturan akun secara mandiri, yang berguna untuk pencadangan sebagian. Anda dapat mencentang dan menghapus centang item yang ingin Anda sertakan dalam file cadangan. Jika Anda ingin menyertakan semua data dan pengaturan Outlook yang tersedia, biarkan semua kotak dicentang dan tekan Berikutnya untuk melanjutkan ke langkah berikutnya.
2. Pilih file tempat salinan cadangan akan disimpan
Di situlah Anda menentukan nama dan lokasi file cadangan keluaran. Untuk melakukannya, ketik jalur dan nama file di kolom input atau gunakan dialog sistem Simpan File standar. Setelah selesai, tekan Berikutnya untuk melanjutkan ke langkah berikutnya.
3. Konfigurasikan parameter cadangan
- Mode Mulai: Segera Jalankan | Tambahkan ke Tugas Terjadwal
- Opsi ini menentukan apakah prosedur pencadangan akan dijalankan satu kali atau ditambahkan ke daftar tugas sistem terjadwal. Jika opsi terakhir dipilih, menekan tombol Berikutnya akan memunculkan dialog Tugas Baru standar. Sebagian besar bidangnya sudah diisi sebelumnya, jadi yang harus Anda lakukan hanyalah mengatur pola pengulangan untuk tugas baru - harian, mingguan, bulanan, saat startup Windows, saat pengguna masuk - dan tentukan hari tugas tersebut. minggu dan waktu tugas akan diluncurkan. Bagian terakhir dari proses pembuatan tugas mengharuskan Anda memasukkan nama pengguna dan kata sandi untuk pengguna yang atas namanya tugas akan dimulai. Setelah tahap ini selesai, tugas akan muncul di jendela standar Tugas Terjadwal Windows (Mulai | Semua Program | Aksesori | Alat Sistem | Tugas Terjadwal) dan Anda akan selalu dapat memodifikasinya di masa depan.
- Mode arsip: Tidak Ada, Tercepat, Normal, Maks]
- Opsi ini memungkinkan Anda mengatur tingkat kompresi file cadangan. Semakin rendah nilainya, semakin cepat komputer Anda mencadangkan data Outlook dan menyimpannya ke file keluaran. Kompresi rendah disarankan untuk pencadangan ekstra besar yang dilakukan pada PC yang relatif lambat atau dalam situasi kritis. Dalam kasus lainnya, tingkat kompresi yang lebih tinggi akan mengurangi ukuran file cadangan yang dihasilkan dan akan menghemat ruang disk Anda.
- Bagi menjadi volume, byte
- Opsi praktis ini memungkinkan Anda memilih ukuran volume file keluaran Anda yang akan dibagi. Parameter ini bergantung pada jenis media tempat file cadangan akan disimpan. Bidang dropdown opsi ini berisi beberapa nilai yang telah ditentukan - mulai dari floppy disk 1,44 MB hingga CD 700 MB. Jika perlu, Anda dapat mengetikkan ukuran volume yang tepat dalam byte.
- Dilindungi kata sandi
- Outlook Backup Toolbox memungkinkan Anda melindungi file cadangan dengan kata sandi dan memilih algoritma enkripsi yang akan digunakan: PkZip classic, AES128 atau AES256. Jika perlindungan kata sandi tidak diperlukan, biarkan saja opsi disetel ke Tanpa Enkripsi.
Ini adalah langkah terakhir dari proses persiapan pencadangan. Jika Anda memilih opsi Jalankan Segera, program akan mulai mencadangkan Data Outlook Anda setelah Anda menekan tombol Berikutnya dan mengonfirmasi niat Anda untuk melanjutkan. Namun, jika Anda memutuskan untuk menjadikan proses pencadangan Outlook sebagai prosedur reguler yang harus ditambahkan ke daftar tugas terjadwal, tombol Berikutnya akan membuka dialog Tugas Baru yang dijelaskan di atas . Setelah Anda selesai mengonfigurasi parameter tugas dan menekan OK, program akan menampilkan teks konfirmasi jika tugas telah berhasil ditambahkan.
4. Selesaikan prosesnya
Durasi proses ini terutama bergantung pada jumlah data yang disimpan dalam file data Outlook Anda, kecepatan komputer Anda, dan tingkat kompresi file keluaran yang Anda tetapkan di halaman pengaturan. Setelah proses pencadangan selesai, Anda dapat kembali menggunakan tombol Kembali untuk mengubah pengaturan atau memilih file keluaran lainnya.
Memulihkan
Data Outlook Anda dapat dipulihkan kapan saja dan menggunakan file cadangan mana pun. Untuk melakukannya, buka layar utama program dengan memulai ulang Outlook Backup Toolbox atau menekan Kembali hingga layar utama tercapai. Di layar utama, klik tombol Pulihkan.
PERINGATAN: Memulihkan data Anda dapat sepenuhnya menghapus profil dan data Outlook Anda saat ini (tanpa pertanyaan atau perintah yang ditampilkan), sehingga pemulihannya hampir tidak mungkin dilakukan. Hal ini mungkin terjadi dalam kasus berikut:
- Dalam mode Pemulihan Sederhana, jika nama profil Outlook yang ada cocok dengan nama profil mana pun yang dipulihkan.
- Dalam mode Pemulihan Lanjutan, jika nama profil Outlook yang ada cocok dengan salah satu nama yang ditentukan pada Langkah 3, tidak peduli bagaimana nama tersebut dimasukkan - diketik oleh pengguna, dipilih dari daftar dropdown atau disarankan oleh program.
HARAP SANGAT PERHATIAN SAAT MEMULIHKAN DATA ANDA DAN PERIKSA ULANG NAMA PROFIL YANG KERJA DENGAN ANDA. PENCIPTA PROGRAM TIDAK BERTANGGUNG JAWAB ATAS HILANGNYA DATA YANG DISEBABKAN OLEH KELALAIAN ATAU KEBENARAN ANDA TERHADAP PETUNJUK PENGGUNAAN.
Pemulihan Sederhana
Dua mode pemulihan data tersedia dalam program ini: Pemulihan Sederhana dan Pemulihan Lanjutan. Mode Pemulihan Sederhana adalah cara paling sederhana dan mudah untuk memulihkan data Outlook. Hal ini terutama ditujukan bagi pengguna yang memiliki satu profil Outlook yang terkadang dicadangkan dan dipulihkan (untuk konfigurasi Outlook yang lebih kompleks, kami selalu menyarankan penggunaan mode Pemulihan Lanjutan). Cukup pilih file cadangan yang akan digunakan dengan mengetikkan jalur dan nama file ke dalam kolom Nama File atau gunakan dialog standar Simpan File untuk memilih file cadangan yang diperlukan. Setelah itu, tekan Berikutnya dan jawab Ya pada dialog konfirmasi untuk mulai memulihkan data Anda.
PERHATIAN: Pada awal proses pemulihan, perangkat lunak menganalisis data yang dipulihkan dan dapat meminta Anda sekali atau dua kali bergantung pada struktur file cadangan dan konfigurasi Outlook Anda saat ini. Jika ada 2 profil atau lebih dalam pengaturan Outlook Anda, Kotak Alat Cadangan Outlook akan meminta Anda memilih profil tujuan data Anda akan dipulihkan. Hal sebaliknya juga berlaku - jika file cadangan berisi lebih dari 1 profil, perangkat lunak akan meminta Anda memilih salah satu yang akan digunakan untuk memulihkan data. Oleh karena itu, jika kedua kondisi ini terpenuhi, program akan menampilkan dua petunjuk.
1. Pilih salinan cadangan
Mode Pemulihan Lanjutan memberi Anda lebih banyak fleksibilitas dalam menentukan profil, pengaturan akun, dan file data Outlook yang akan dipulihkan. Tahap pertama dari proses ini sama dengan mode Pemulihan Sederhana - Anda memilih file cadangan yang akan digunakan untuk memulihkan data Anda. Hal ini dapat dilakukan dengan mengetikkan path lengkap dan nama file cadangan yang diperlukan di kolom Nama File atau membuka dialog Simpan File standar dengan mengeklik ikon kecil di sebelah kanan. kanan lapangan. Setelah file cadangan dipilih, tekan Berikutnya.
2. Pilih informasi yang ingin Anda pulihkan
Layar kedua dari wizard ini memungkinkan Anda memilih profil, pengaturan akun, dan file data yang akan dipulihkan dari file tersebut. Cukup centang atau hapus centang item yang diperlukan dan tekan. Jika Anda ingin memulihkan semua data Outlook Anda, biarkan setiap kotak dicentang dan lanjutkan ke layar berikutnya dengan menekan tombol Berikutnya.
3. Pilih profil untuk memulihkan informasi
Langkah selanjutnya dan terakhir dari proses pemulihan data memungkinkan Anda memilih profil tujuan data Anda akan dipulihkan. Dua opsi tersedia di sini. Jika Anda ingin memulihkan profil dengan nama lain, ketikkan profil tersebut di kolom di seberang profil yang Anda pulihkan. Jika Anda ingin mengganti profil yang ada saat ini dengan profil yang sedang dipulihkan, Anda dapat memilih profil yang akan diganti dari daftar tarik-turun Tujuan. Setelah parameter ini dikonfigurasi, tekan Berikutnya. Setelah Anda menjawab Ya pada perintah konfirmasi, program akan mulai memulihkan data Anda. Sama seperti proses pencadangan, kecepatan pemulihan data terutama bergantung pada kecepatan komputer Anda dan jumlah data yang dibongkar.
Kelola Profil
Selain mencadangkan dan memulihkan data Microsoft Outlook, Outlook Backup Toolbox memungkinkan Anda mengelola profil Outlook tanpa keluar dari program. Klik Kelola Profil di layar program mana pun dan jendela pengelolaan profil akan terbuka. Di sini Anda dapat melihat struktur profil Outlook Anda saat ini. Manajer profil memungkinkan Anda menyalin, mengganti nama, dan menghapus profil yang ada, serta membuat profil baru. Fitur praktis ini akan menghemat waktu Anda saat melakukan banyak pencadangan, membuat duplikat profil, dan memulihkan data ke profil Outlook tambahan.