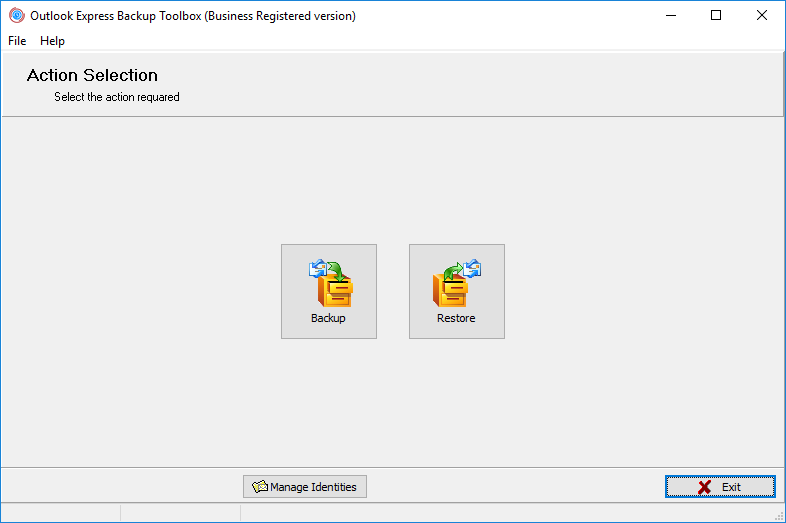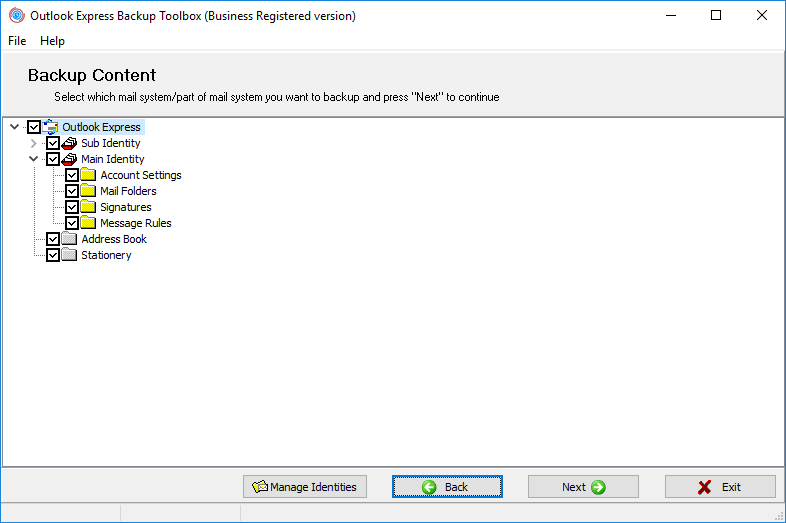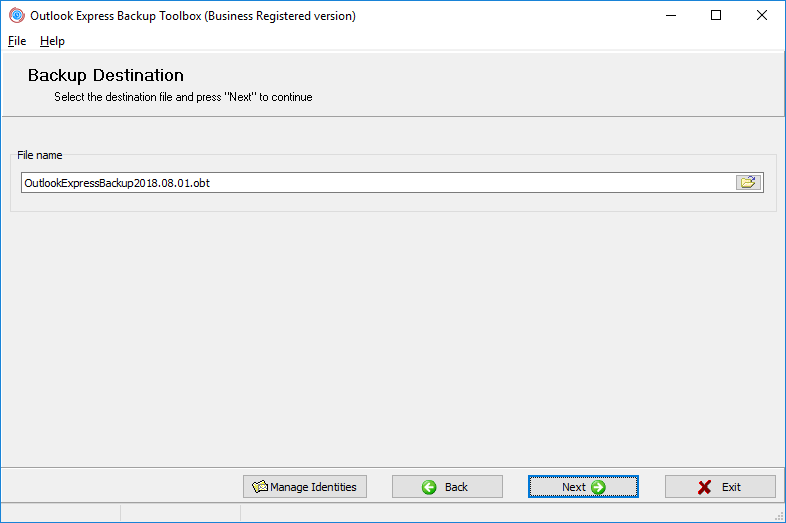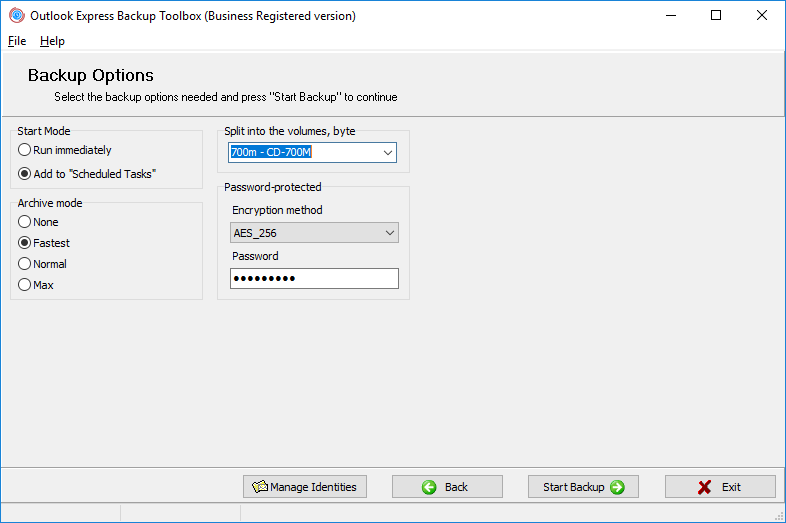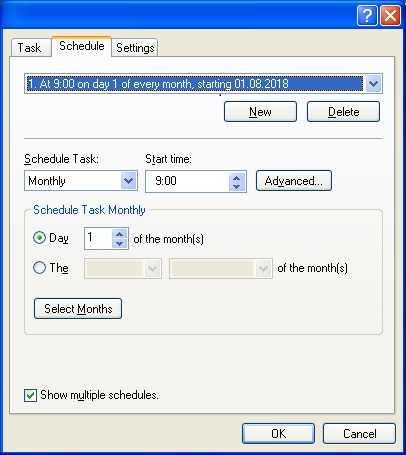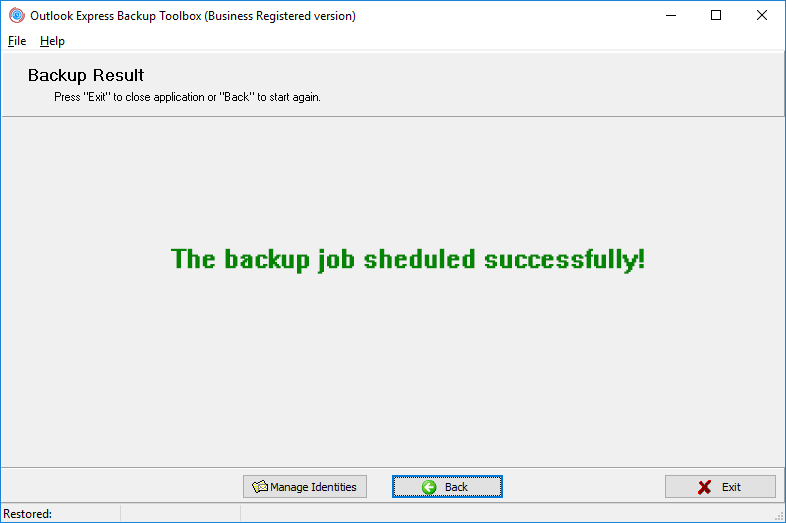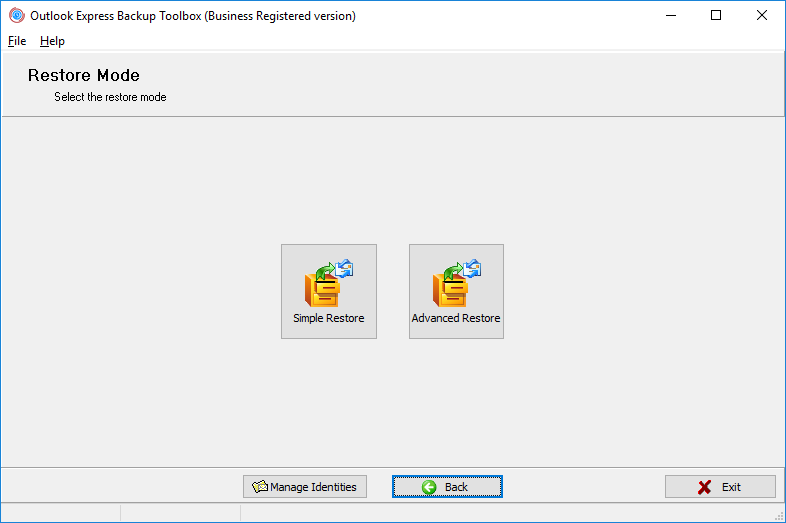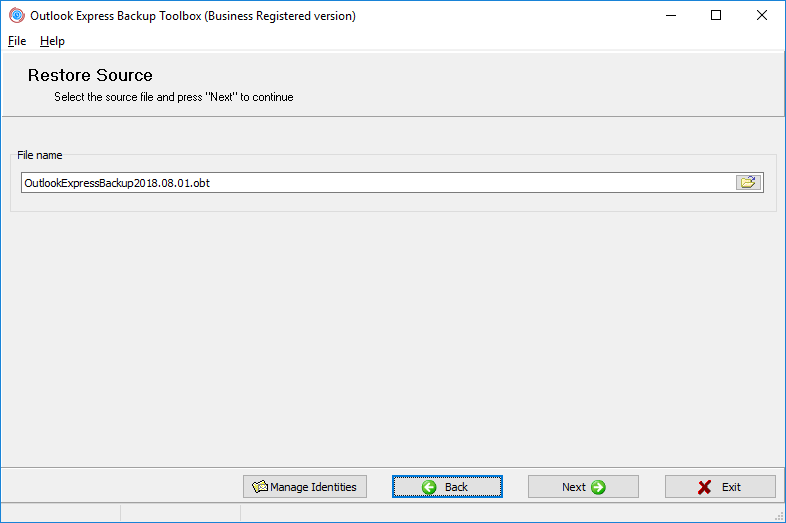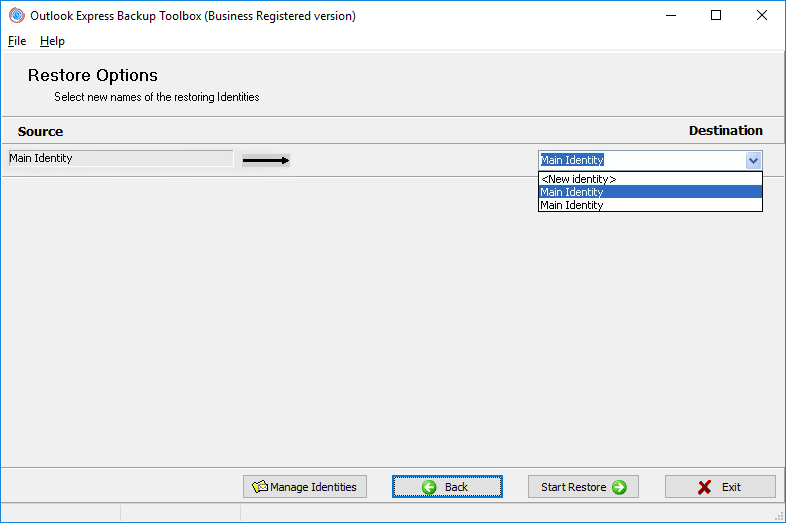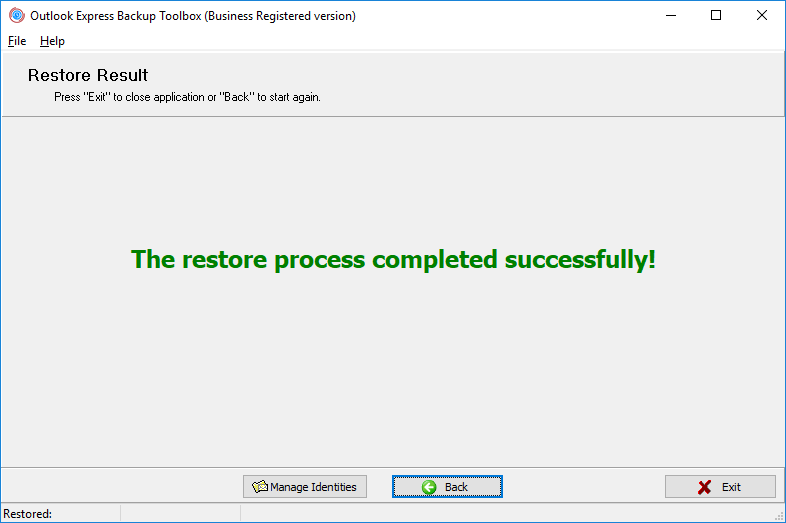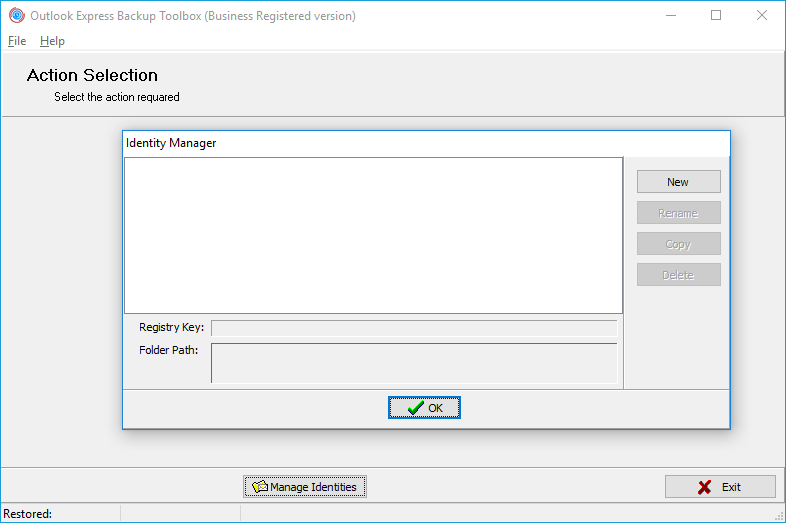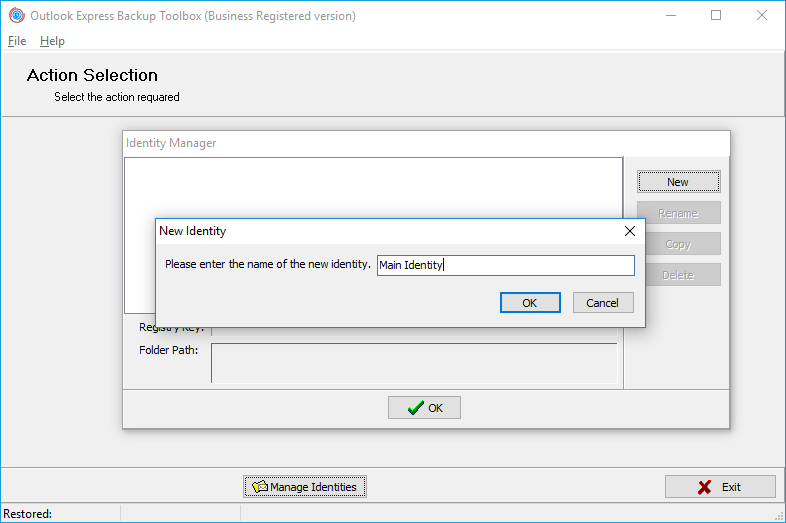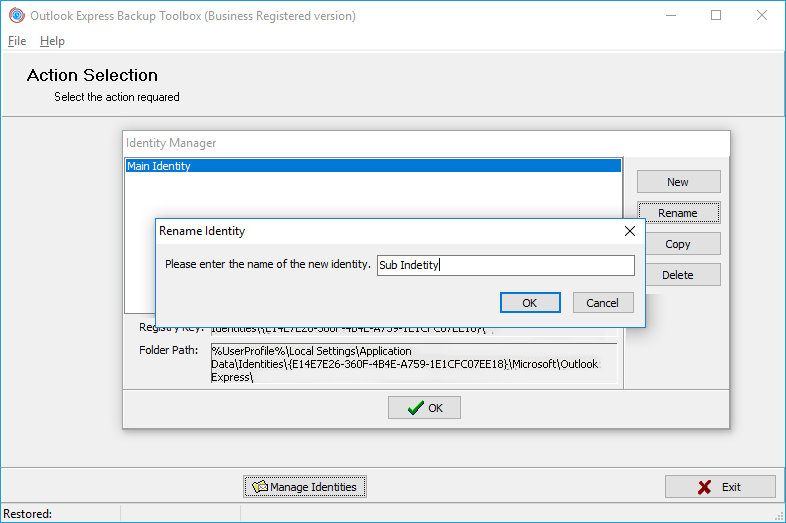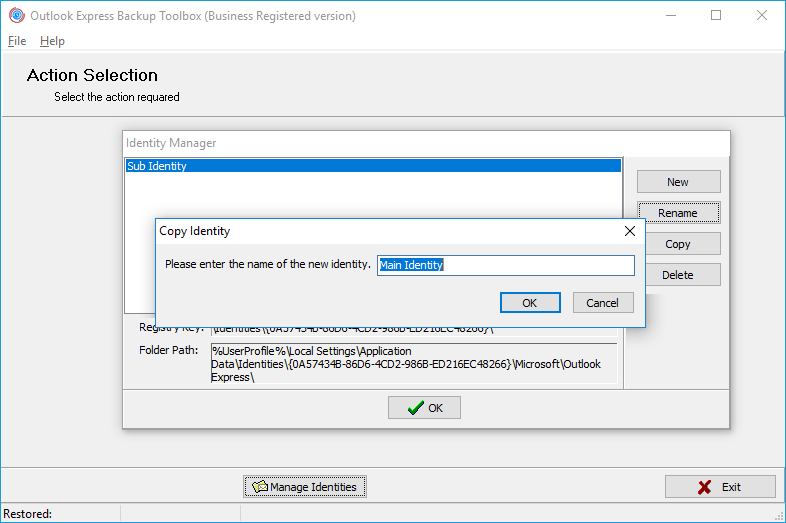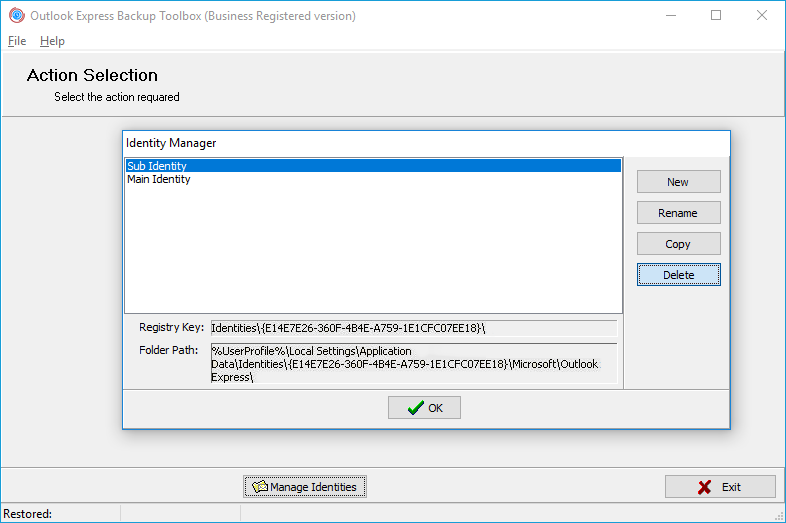Outlook Express Backup Toolbox - Online Membantu
Outlook Express Backup Toolbox (Unduh) digunakan untuk membuat cadangan informasi dari klien email Outlook Express dan memulihkannya jika rusak.
Untuk membuat cadangan informasi, Anda harus menyelesaikan langkah-langkah berikut:
Panduan langkah demi langkah untuk Outlook Express Backup Toolbox
Mode Cadangan
1. Pilih modenya
Outlook Express Backup Toolbox dapat bekerja dalam dua mode.
- Cadangan - mencadangkan informasi dari Outlook Express.
- Pulihkan - memulihkan informasi dari salinan cadangan yang dibuat sebelumnya.
Untuk memulai Wizard Pencadangan, klik tombol Cadangan. Klik tombol Pulihkan untuk membuka Wizard Pemulihan.
2. Pilih informasi yang ingin Anda buat cadangannya
Setelah Anda memulai Wizard Pencadangan, program akan menampilkan pohon berisi semua informasi Outlook Express yang dapat dicadangkan. Tingkat atas berisi daftar identitas yang tersedia dan data umum untuk semua pengguna. Informasi terkait identitas tertentu terletak di tingkat kedua. Anda dapat menggunakan Kotak Alat Cadangan Outlook Express untuk membuat cadangan data berikut.
- Pengaturan Akun - pengaturan akun identitas tertentu.
- Folder Email - folder dengan korespondensi identitas tertentu.
- Tanda tangan - tanda tangan dari identitas tertentu.
- Aturan Pesan - aturan untuk memproses email untuk identitas tertentu.
- Buku Alamat - Buku Alamat Windows yang digunakan di Outlook Express.
- Alat Tulis - template pesan umum.
Pilih kotak centang informasi yang ingin Anda buat cadangannya. Anda dapat mencadangkan seluruh identitas atau hanya sebagian datanya.
Klik tombol Berikutnya untuk melanjutkan ke langkah berikutnya.
3. Pilih file tempat salinan cadangan akan disimpan
Gunakan Nama file untuk menentukan nama file tempat salinan cadangan akan disimpan. Saat Anda melanjutkan ke langkah ini, program akan menghasilkan nama ini secara otomatis sesuai dengan templat berikut: Cadangan Outlook Express [tanggal sekarang].obt. Tanggal pada nama memudahkan untuk menemukan salinan cadangan yang diperlukan saat Anda memulihkan informasi. Ada dua cara untuk mengubah nama default.
- Ketikkan nama secara manual. Dalam hal ini, Anda harus menentukan jalur lengkap ke file tersebut, jika tidak, salinan cadangan akan dibuat di folder Kotak Alat Cadangan Outlook Express.
- Pilih nama file di Windows Explorer yang dibuka dengan mengklik
 tombol.
tombol.
Klik tombol Berikutnya untuk melanjutkan ke langkah berikutnya.
4. Konfigurasikan parameter cadangan
Anda harus mengonfigurasi 4 parameter cadangan pada langkah ini.
Pilih salah satu dari dua mode yang tersedia untuk memulai proses di grup Mode Mulai.
- Jalankan segera - mulai membuat salinan cadangan setelah Anda selesai mengonfigurasi parameter.
- Tambahkan ke Tugas Terjadwal - menambahkan tugas terjadwal baru di Windows.
Tentukan tingkat kompresi untuk salinan cadangan dalam grup Mode Arsip: Tidak Ada, Cepat, Normal, dan Maks. Semakin tinggi tingkat kompresi, semakin sedikit ruang yang ditempati salinan cadangan, namun semakin lama waktu yang dibutuhkan untuk membuatnya.
Jika Anda berencana untuk menyimpan salinan cadangan ke media yang dapat dipindahkan (atau hanya membaginya menjadi beberapa volume), pilih jenis di bidang Bagi ke volume, byte: floppy disk 3,5", drive ZIP 100, CD ROM 650 MB, CD ROM 700 MB. Jika salinan cadangan melebihi ukuran yang ditentukan, salinan tersebut akan dibagi menjadi beberapa volume sehingga setiap volume muat ke dalam media yang sesuai. Jika Anda ingin membagi file menjadi volume dengan ukuran lain, masukkan ke dalam kolom ini secara manual (dalam byte). Jika Anda tidak ingin membagi salinan cadangan menjadi beberapa volume, kosongkan kolom Bagi ke volume, byte.
Jika Anda ingin melindungi informasi dalam salinan cadangan dari akses tidak sah, gunakan daftar drop-down Metode enkripsi di bagian Dilindungi Kata Sandi untuk memilih metode perlindungan. Opsi berikut tersedia:
- Tanpa Enkripsi - perlindungan dinonaktifkan.
- PkZip Classic - perlindungan PkZip standar.
- AES_128 - enkripsi dengan algoritma AES dengan panjang kunci 128-bit.
- AES_196 - enkripsi dengan algoritma AES dengan panjang kunci 196-bit.
- AES_256 - enkripsi dengan algoritma AES dengan panjang kunci 256-bit.
Setelah itu gunakan kolom Sandi untuk memasukkan sandi yang akan digunakan untuk mengakses salinan cadangan.
Klik tombol Mulai Pencadangan untuk melanjutkan ke langkah berikutnya.
5. Konfigurasikan tugas terjadwal di Windows
Anda harus menyelesaikan tugas ini hanya jika Anda memilih mode Tambahkan ke Tugas Terjadwal pada langkah sebelumnya. Saat Anda berpindah ke sana, program membuat tugas Windows terjadwal dan membuka kotak dialog dengan propertinya. Jika ada beberapa akun yang digunakan dalam sistem operasi, masukkan nama akun yang diperlukan ke dalam kolom Jalankan sebagai, klik tombol Setel kata sandi dan tentukan kata sandi.
Satu tugas dapat memiliki beberapa jadwal, yang memungkinkan Anda menerapkan kebijakan pencadangan informasi yang fleksibel. Setelah Anda menyimpan tugas terjadwal, tugas tersebut akan muncul di folder Windows terkait (Mulai|Semua Program|Aksesori|Alat Sistem|Tugas Terjadwal). Anda bisa mengeditnya setelahnya, misalnya mengubah jadwal.
Untuk menentukan jadwal tugas, alihkan ke tab Jadwal dan klik tombol Baru. Pilih jenis jadwal di Jadwal Tugas: daftar drop-down: harian, mingguan, bulanan, sekali, saat sistem dinyalakan, saat masuk, saat tidak ada aktivitas. Kemudian tentukan opsi jadwal lanjutan (waktu mulai, hari, tanggal, waktu idle). Opsi ini bergantung pada tipe yang dipilih.
Jika perlu, Anda dapat membuat beberapa jadwal untuk memulai tugas ini. Untuk memasukkan jadwal baru, klik tombol Baru dan tentukan pilihannya.
Untuk menyimpan tugas yang dijadwalkan dan melanjutkan ke langkah berikutnya, klik tombol OK.
6. Selesaikan prosesnya
Jika Anda memilih mode Tambahkan ke Tugas Terjadwal dan mengonfigurasi tugas terjadwal Windows, program akan menampilkan pesan bahwa wizard telah berhasil menyelesaikan pekerjaannya. Perhatikan bahwa tidak ada salinan cadangan yang akan dibuat dalam kasus ini. Mulai saat ini, informasi tersebut akan dicadangkan secara otomatis sesuai jadwal yang ditentukan.
Jika Anda memilih mode Jalankan segera, pertanyaan berikut akan muncul di layar: Apakah Anda ingin memulai proses pencadangan? Pastikan Outlook Express tidak berjalan, klik tombol tombol Ya dan tunggu hingga proses pencadangan selesai. Durasinya tergantung pada jumlah data awal dan sumber daya sistem komputer. Setelah selesai, program akan menampilkan pesan bahwa salinan cadangan telah berhasil dibuat.
Mode Pemulihan
1. Pilih Mode Pemulihan
Ada dua mode pemulihan informasi di Outlook Express Backup Toolbox.
- Pemulihan Sederhana - cukup pulihkan seluruh informasi dari salinan cadangan. Mode ini tidak memerlukan pengetahuan khusus dan direkomendasikan untuk sebagian besar pengguna.
- Pemulihan Lanjutan - memulihkan informasi secara selektif, Anda dapat memilih informasi dari salinan cadangan yang ingin Anda pulihkan dan identitas tujuan pemulihannya. Jika Anda menggunakan mode ini, Anda harus memiliki gambaran tentang struktur data di Outlook Express.
Setelah Anda memulai Restore Wizard, pilih mode yang diperlukan dengan mengklik tombol dengan namanya.
2. Pilih salinan cadangan
Gunakan bidang Nama file untuk menentukan nama file dengan salinan cadangan yang sebelumnya dibuat dengan Kotak Alat Cadangan Outlook Express. Ada dua cara untuk melakukannya.
- Ketikkan nama file di kolom yang sesuai secara manual. Anda harus menentukan jalur lengkap dalam kasus ini.
- Pilih nama file menggunakan Windows Explorer yang dibuka dengan
 tombol.
tombol.
3. Pilih informasi yang ingin Anda pulihkan
Anda akan melihat langkah ini hanya jika Anda memilih mode Pemulihan Lanjutan. Ini tergantung pada pemilihan informasi yang akan dipulihkan dari salinan cadangan. Saat Anda melanjutkan ke langkah ini, program akan menampilkan pohon dengan semua data dalam salinan cadangan yang dipilih. Tingkat atas berisi daftar identitas dan data umum untuk semua pengguna. Informasi terkait identitas tertentu terletak di tingkat kedua. Dengan Kotak Alat Pencadangan Outlook Express, Anda dapat memulihkan data berikut (tentu saja, jika telah disimpan ke salinan cadangan sebelumnya).
- Pengaturan Akun - pengaturan akun identitas tertentu.
- Folder Email - folder dengan korespondensi identitas tertentu.
- Tanda tangan - tanda tangan dari identitas tertentu.
- Aturan Pesan - aturan untuk memproses email untuk identitas tertentu.
- Buku Alamat - buku alamat Windows yang digunakan di Outlook Express.
- Alat Tulis - template pesan umum.
Pilih kotak centang informasi yang ingin Anda buat cadangannya. Anda dapat mencadangkan seluruh identitas atau hanya sebagian datanya.
4. Pilih identitas untuk memulihkan informasi
Anda akan melihat langkah ini hanya jika Anda memilih mode Pemulihan Lanjutan. Pada langkah ini, Anda harus memilih identitas tempat informasi akan dipulihkan dari salinan cadangan.
Saat Anda melanjutkan ke langkah ini, program akan menampilkan daftar semua data identitas yang dipilih untuk dipulihkan pada langkah sebelumnya. Pilih identitas tujuan penyalinan informasi untuk semua identitas yang dipulihkan. Untuk melakukannya, Anda dapat menggunakan daftar drop-down di sebelahnya (berisi semua identitas yang ada di sistem). Jika Anda ingin informasi dari suatu identitas disalin ke identitas baru, pilih item Identitas baru di daftar drop-down yang sesuai dan masukkan namanya.
Klik tombol Mulai Pemulihan untuk melanjutkan ke langkah berikutnya.
5. Selesaikan prosesnya
Saat Anda melanjutkan ke langkah ini, program akan menampilkan pesan berikut: Apakah Anda ingin memulai proses pemulihan? Pastikan Outlook Express tidak berjalan, klik tombol Ya dan tunggu hingga proses pemulihan selesai. Durasinya tergantung pada jumlah data awal dan sumber daya sistem komputer. Setelah selesai, program akan menampilkan pesan bahwa informasi telah berhasil dipulihkan dari salinan cadangan.
Bekerja dengan Manajer Identitas
Identity Manager adalah alat tambahan di Outlook Express Backup Toolbox yang dapat Anda gunakan untuk melakukan operasi apa pun dengan identitas. Ini adalah jendela terpisah dengan daftar semua identitas yang ada di sistem. Saat Anda memilih salah satunya, folder dan kunci registri yang terkait dengannya akan ditampilkan di bidang yang sesuai.
Memulai Manajer Identitas
Mulai Kotak Alat Pencadangan Outlook Express dan klik tombol Kelola Identitas. Anda dapat membukanya kapan saja di langkah mana pun dari wizard mana pun saat Anda bekerja dengan program ini.
Menciptakan identitas baru
Klik tombol Baru. Setelah itu Anda akan melihat kotak dialog di mana Anda dapat menentukan nama untuk identitas baru. Ketik di bidang yang sesuai dan klik tombol OK.
Mengganti nama identitas yang ada
Pilih identitas yang ingin Anda ganti namanya dan klik tombol Ganti nama. Setelah itu Anda akan melihat kotak dialog di mana Anda dapat menentukan nama baru untuk identitas tersebut. Ketik di bidang yang sesuai dan klik tombol OK.
Menyalin identitas
Pilih identitas yang ingin Anda salin dan klik tombol Salin. Setelah itu Anda akan melihat kotak dialog di mana Anda dapat menentukan nama identitas baru. Ketik di bidang yang sesuai dan klik tombol OK.
Menghapus identitas
Pilih identitas yang ingin Anda hapus dan klik tombol Hapus. Identitas akan segera dihapus.