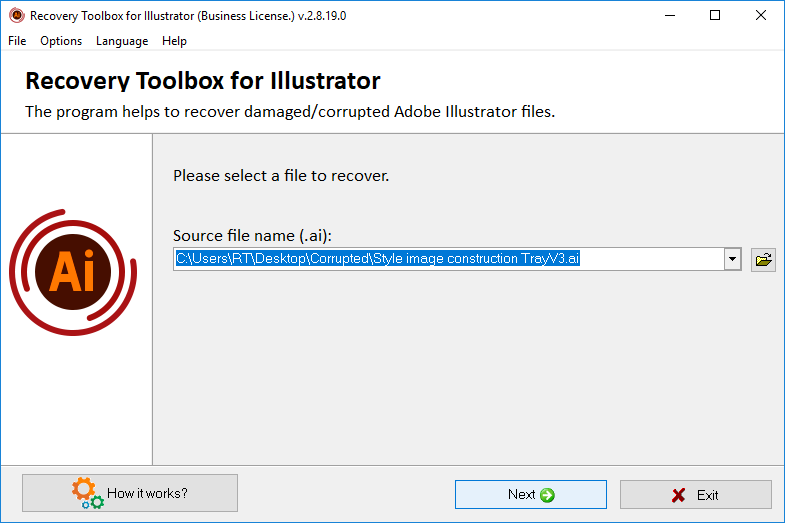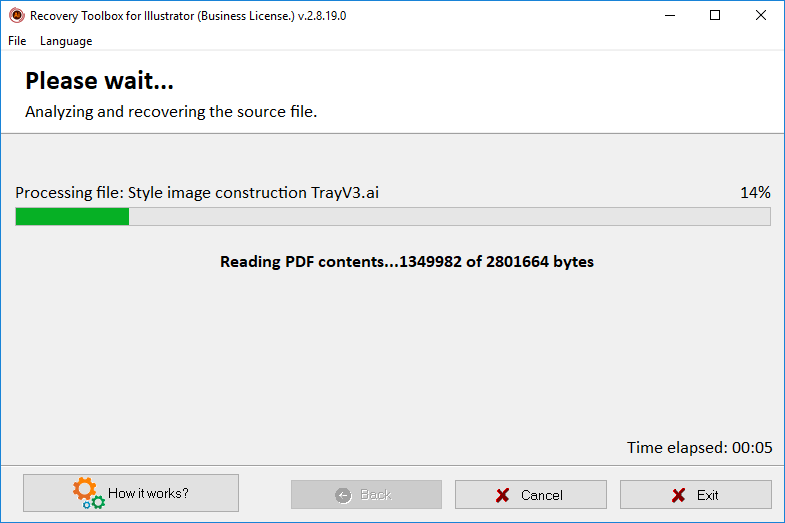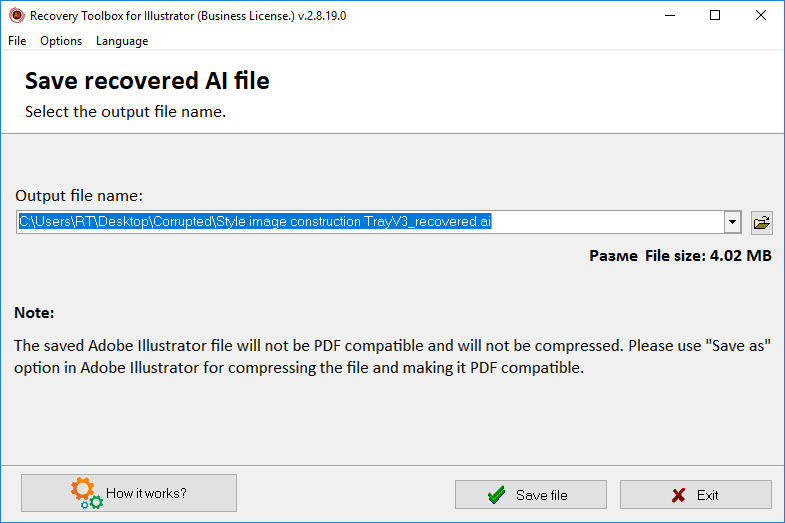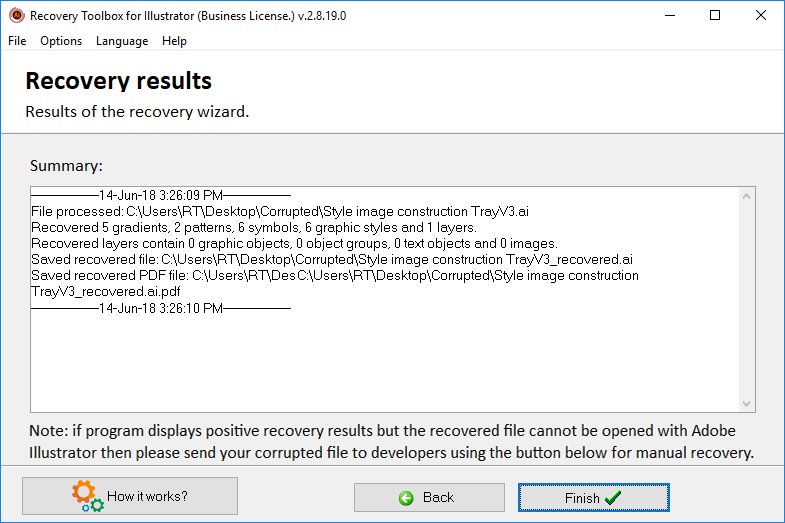Recovery Toolbox for Illustrator - Online Membantu
Program ini ditujukan untuk memulihkan data dari file Adobe Illustrator yang rusak. Pembuat Recovery Toolbox for Illustrator (Unduh) membuat antarmuka sesederhana dan sejelas mungkin untuk memungkinkan pengguna yang tidak memiliki pengalaman terkait (atau dengan pengalaman PC minimal) berhasil memulihkan file yang rusak dan terus bekerja dengannya. Cukup ikuti petunjuk di layar dan program akan mengurus sisanya.
Jika program tidak dapat memulihkan data dalam mode otomatis, Anda dapat menggunakan tombol Kirim file ke pengembang yang terletak di bagian bawah layar program pertama. File yang sedang dibuka akan dilampirkan ke pesan email baru (klien email default akan digunakan). Anda juga dapat menggunakan perintah Kirim file sumber dari bagian Opsi pada menu utama. Setelah file diterima oleh departemen dukungan pelanggan perusahaan, mereka akan mencoba memulihkan data Anda dan akan menggunakan kesempatan ini untuk meningkatkan algoritma pemulihan program. Anda akan dihubungi sesegera mungkin dengan informasi terkini tentang hasil upaya mereka.
Panduan langkah demi langkah untuk Recovery Toolbox for Illustrator
1. Pemilihan file yang rusak
Langkah pertama wizard memungkinkan Anda memilih file rusak yang datanya ingin Anda pulihkan. Hal ini dapat dilakukan dengan salah satu cara berikut:
- Dengan memasukkan nama file dan jalurnya ke kolom input yang terletak di tengah layar program;
- Dengan menggunakan dialog standar yang dapat dibuka dengan mengklik ikon di sebelah kanan kolom input;
- Dengan memilih salah satu file yang digunakan sebelumnya dari daftar dropdown yang dapat dibuka dengan mengklik tombol kecil dengan panah ke bawah di bagian kanan kolom input.
Setelah file dipilih, Anda dapat melanjutkan ke langkah berikutnya.
2. Analisis file dan pemulihan data
Langkah wizard ini sepenuhnya otomatis. Kotak Alat Pemulihan untuk Illustrator menganalisis struktur file dan mengidentifikasi objek yang dapat dipulihkan. Durasi proses ini secara langsung bergantung pada kompleksitas file yang dipulihkan, ukurannya, dan kecepatan komputer Anda. Proses pemulihan dapat dihentikan kapan saja dengan menekan tombol Batal. Membatalkan proses pemulihan tidak akan mempengaruhi file sumber dengan cara apa pun, sehingga Anda dapat mengulangi upaya pemulihan kapan saja nanti. Setelah langkah ini selesai, program secara otomatis akan melanjutkan ke langkah terakhir.
3. Menyimpan data yang dipulihkan
Langkah terakhir dari proses pemulihan dimaksudkan untuk menyimpan data yang dipulihkan. File keluaran dapat dipilih dengan salah satu cara berikut:
- Dengan memasukkan nama file dan jalurnya ke kolom input yang terletak di tengah layar program;
- Dengan menggunakan dialog standar yang dapat dibuka dengan mengklik ikon di sebelah kanan kolom input;
- Dengan memilih salah satu file yang digunakan sebelumnya dari daftar dropdown yang dapat dibuka dengan mengklik tombol kecil dengan panah ke bawah di bagian kanan kolom input.
Harap dicatat bahwa file yang disimpan tidak akan kompatibel dengan format PDF dan tidak akan mendukung kompresi. Untuk mengembalikan kompatibilitas PDF dan menambahkan kompresi, gunakan Adobe Illustrator.
4. Melihat log operasi yang dilakukan
Setelah file disimpan, program akan menampilkan log operasi yang dilakukan dengan mencantumkan semua objek yang terdeteksi: gradien, simbol, gaya, lapisan, dll.
Anda dapat menyelesaikan pengerjaan program dengan mengeklik tombol Selesai. Jika Anda ingin memulihkan data dari file lain, gunakan tombol Kembali untuk kembali ke langkah pertama - pemilihan file.
Pilihan
Menu Opsi berisi perintah berikut:
- Kirim file sumber - perintah ini memungkinkan Anda mengirim file yang rusak ke pengembang jika Recovery Toolbox for Illustrator gagal memulihkan data dalam mode otomatis. File tersebut akan dilampirkan ke pesan email baru.
- Lihat riwayat pemulihan - membuka file log pemulihan.
- Hapus daftar / File sumber - perintah ini dimaksudkan untuk membersihkan daftar file rusak yang pernah digunakan oleh program. Setelah perintah dijalankan, konfirmasikan niat Anda untuk melanjutkan menggunakan dialog konfirmasi standar.
- Hapus daftar / File keluaran - perintah ini dimaksudkan untuk menghapus daftar file keluaran yang pernah digunakan oleh program. Setelah perintah dijalankan, konfirmasikan niat Anda untuk melanjutkan menggunakan dialog konfirmasi standar.