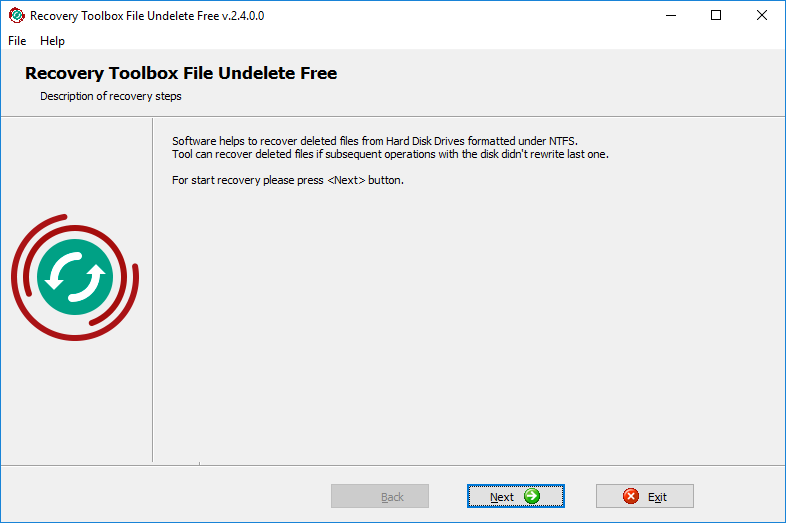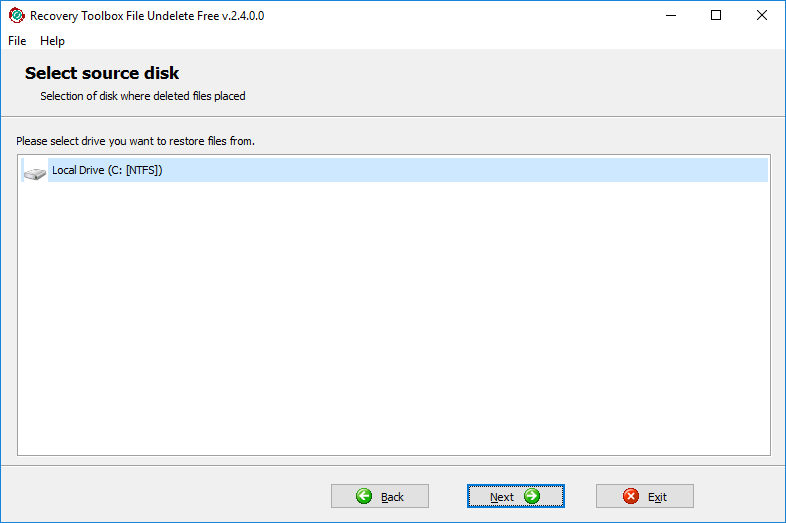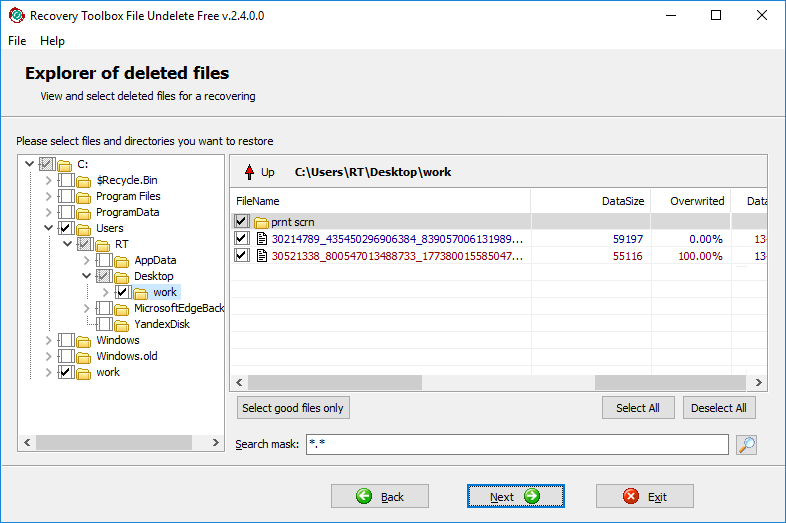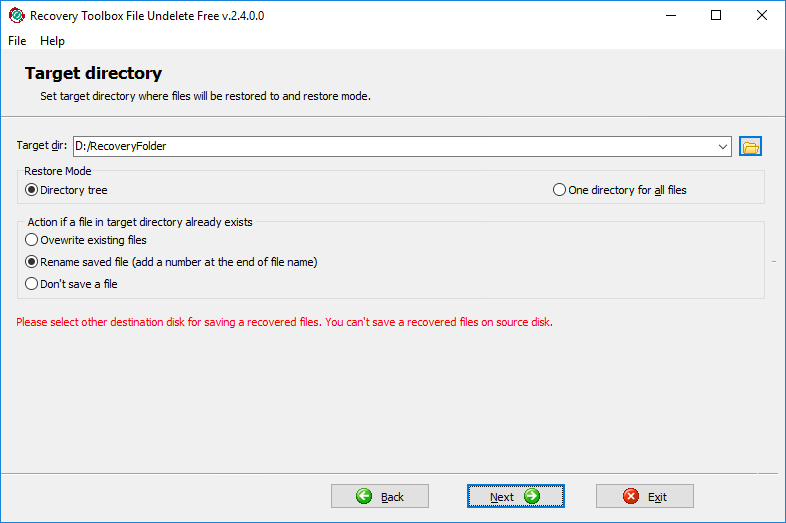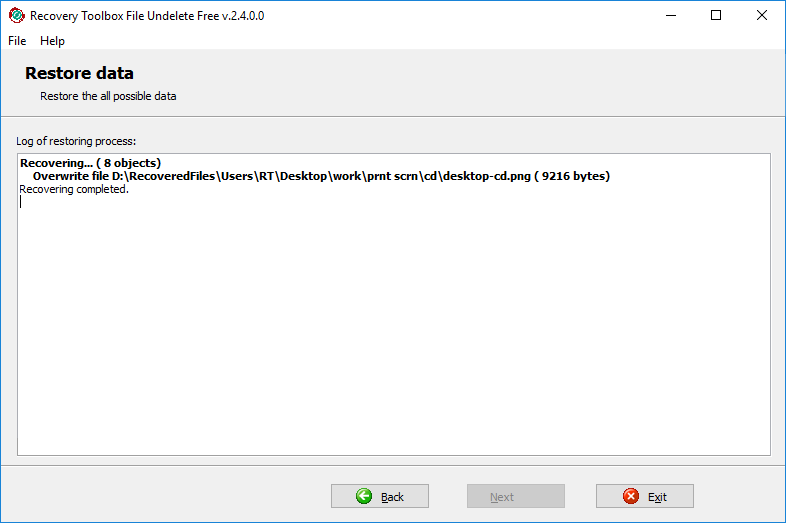Recovery Toolbox File Undelete Free - Online Membantu
Recovery Toolbox File Undelete Free (Unduh) adalah alat pemulihan freeware yang ringkas, andal, dan mudah digunakan. Namun, beberapa pengguna, terutama mereka yang tidak terlalu paham dengan perangkat lunak pemulihan dan pemulihan data secara umum, mungkin mengalami masalah dalam menggunakan program dan memiliki pertanyaan. Oleh karena itu, kami membuat panduan penggunaan ini yang membahas setiap aspek pengoperasian program dan dapat menjawab pertanyaan apa pun yang Anda miliki. Harap baca dokumen ini sebelum menghubungi departemen dukungan pelanggan kami.
Pemulihan file dan folder yang terhapus
Recovery Toolbox File Undelete Free menampilkan antarmuka intuitif berbasis wizard yang memerlukan sedikit keterlibatan Anda dalam prosesnya. Proses pemulihan itu sendiri dibagi menjadi beberapa langkah berbeda, masing-masing meminta Anda memberikan informasi atau tindakan spesifik. Yang perlu Anda lakukan agar berhasil memulihkan file adalah membaca petunjuk di layar, memasukkan informasi yang diperlukan atau melakukan tindakan yang diminta, lalu klik tombol Berikutnya untuk melanjutkan ke langkah proses berikutnya. Harap dicatat bahwa program harus dimulai dengan hak administrator agar dapat berfungsi dengan benar.
1. Pilih drive untuk memulihkan data
Ini adalah layar pembuka program yang berisi pesan selamat datang dan meminta Anda mengeklik Berikutnya untuk melanjutkan proses pemulihan. Silakan lakukan dan Anda akan dibawa ke langkah kedua.
2. Pemilihan disk sumber
Pada langkah ini, Anda perlu memilih disk yang diperlukan dari daftar drive berformat NTFS yang terdeteksi di sistem Anda. Cukup pilih huruf drive yang diperlukan dari daftar dan klik Berikutnya. Program ini akan mulai memindai drive untuk mencari file dan folder yang terhapus. Biasanya, proses ini memerlukan waktu beberapa detik, tetapi pada kasus Anda mungkin memerlukan waktu lebih lama, bergantung pada ukuran drive dan strukturnya. Setelah selesai, program akan secara otomatis membuka layar berikutnya dari wizard pemulihan.
3. Pemilihan file dan folder yang akan dipulihkan
Ini adalah layar utama wizard yang memungkinkan Anda menelusuri file dan folder yang dihapus dan menandainya untuk pemulihan. Jika Anda tidak yakin tentang lokasi file tertentu, Anda dapat menggunakan fungsi pencarian bawaan yang juga mendukung masker pencarian (gunakan tanda bintang (*) untuk mengganti urutan karakter apa pun dalam nama file atau ekstensinya) .
Layar wizard pemulihan ini dibagi menjadi dua area fungsional. Bagian kiri jendela berisi pohon folder yang memungkinkan Anda menelusuri folder yang dihapus pada drive yang dipilih. Isi setiap folder ditampilkan dalam tabel di bagian kanan layar yang juga menampilkan karakteristik dan properti file penting. Anda dapat dengan cepat naik satu tingkat dengan mengeklik panah merah di atas tabel ini.
Tabel menampilkan daftar file yang dihapus di folder yang dipilih saat ini dan propertinya: ukuran dalam byte, stempel waktu penghapusan, atributnya dan, yang paling penting, sejauh mana area hard drive tempat file sebelumnya disimpan telah ditimpa. Jika file telah ditimpa, pemulihan tidak mungkin dilakukan. Untuk mempercepat, Anda dapat menggunakan tombol Pilih file yang bagus saja di bawah tabel untuk dengan cepat memilih file yang dapat dipulihkan dengan tingkat kepastian yang tinggi. Tombol Pilih semua dan Batalkan pilihan semua di sebelah kanan memungkinkan Anda memilih semua file atau membatalkan pilihan. Fungsi yang sama dapat diakses melalui menu popup yang dibuka dengan mengklik kanan di mana saja di dalam tabel.
Setelah Anda memilih file yang akan dipulihkan, klik tombol Berikutnya di bagian bawah jendela untuk melanjutkan ke langkah berikutnya.
4. Pemilihan folder tujuan
Pada tahap proses pemulihan ini, Anda perlu menentukan lokasi pemulihan file yang Anda pilih. Hal ini dapat dilakukan dengan salah satu cara berikut. Untuk memilih folder keluaran, ketikkan nama dan jalurnya ke dalam kolom masukan yang terletak di bagian atas jendela program atau gunakan dialog buka file standar Windows dengan mengklik tombol yang sesuai di sebelah kanan bidang. Anda juga dapat memilih salah satu lokasi yang digunakan sebelumnya dari daftar dropdown yang dapat dibuka dengan mengklik tombol kecil dengan panah ke bawah di bagian kanan kolom input.
Anda juga perlu mengatur parameter mode pemulihan. Pilih Pohon direktori jika Anda ingin program membuat ulang struktur folder asli di lokasi yang ditentukan atau Satu direktori untuk semua file jika Anda ingin Recovery Toolbox File Undelete Free memulihkan semua file yang ditandai ke satu folder pilihan Anda.
Terakhir, pilih tindakan yang akan diambil jika file dengan nama yang sama ditemukan di lokasi keluaran yang ditentukan. Program ini dapat menimpa file lama, mengganti nama file baru dengan menambahkan nomor pada namanya, atau melewatkan pemulihan file ini sama sekali.
Setelah semua parameter ini disetel, klik tombol Berikutnya untuk melanjutkan ke langkah terakhir proses pemulihan.
5. Laporan pemulihan
Ini adalah layar terakhir wizard yang berisi log tindakan yang dilakukan dan ringkasan singkat untuk sesi pemulihan ini: jumlah objek yang dipulihkan, ukurannya, dll. Pada titik ini, Anda dapat menutup program dengan mengklik Keluar atau gunakan tombol Kembali untuk kembali ke tahap sebelumnya dan ulangi pemulihan menggunakan parameter yang berbeda. Anda juga dapat mengklik Kembali hingga ke layar pertama untuk memulihkan file atau kumpulan file baru.
Seperti yang Anda lihat, Recovery Toolbox File Undelete Free sangat intuitif. Jika Anda mempunyai pertanyaan atau masalah dengan program ini, jangan ragu untuk menghubungi departemen dukungan kami - kami akan dengan senang hati membantu.