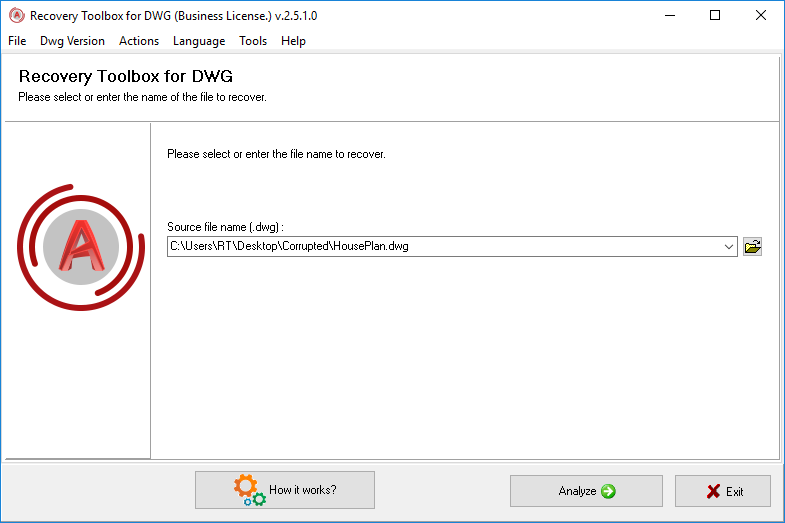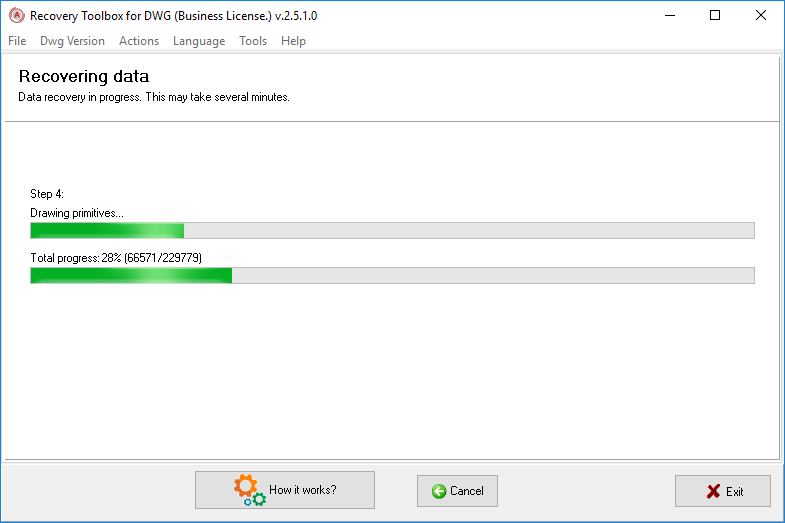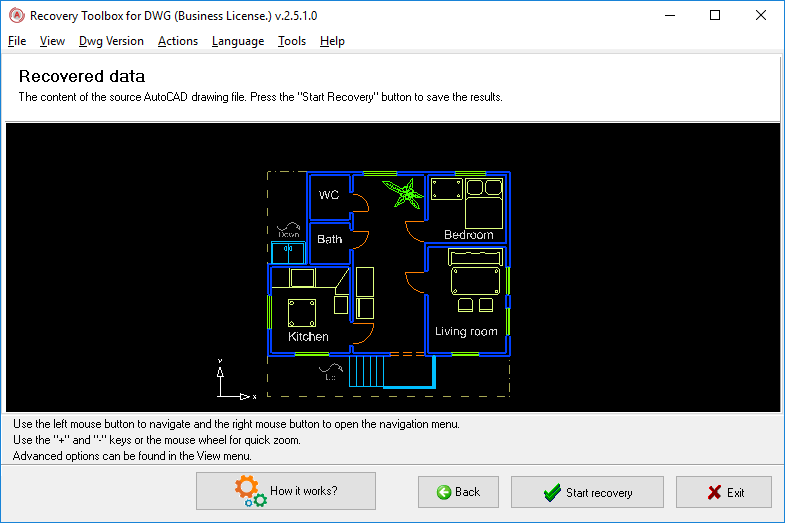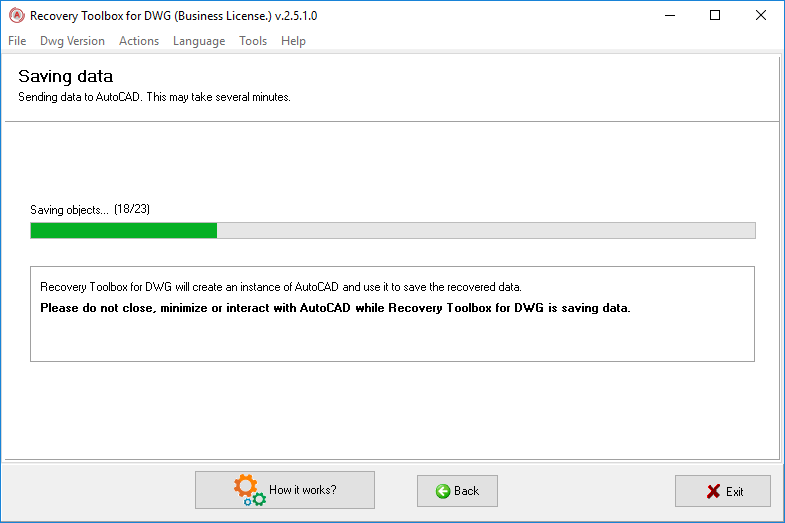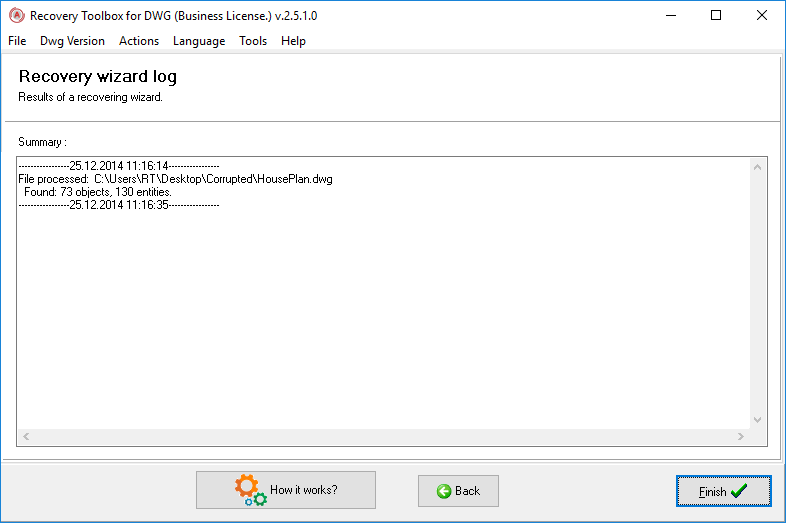Recovery Toolbox for DWG – Bantuan daring
Recovery Toolbox for DWG (Unduh) memiliki antarmuka yang sangat sederhana dan lugas yang sepenuhnya mengesampingkan kemungkinan kesalahan. Anda tidak memerlukan pengetahuan khusus atau pengalaman pemulihan sebelumnya agar berhasil memulihkan data dari file AutoCAD DWG yang rusak. Yang perlu Anda lakukan hanyalah mengikuti petunjuk di layar dan membuat pilihan yang diperlukan jika diperlukan.
Meskipun program ini sangat sederhana, kami telah membuat panduan penggunaan ini untuk membantu Anda menggunakan program ini dengan lebih efisien. Harap membacanya dengan cermat sebelum menghubungi departemen dukungan teknis kami - pertanyaan Anda mungkin sudah terjawab dalam dokumen ini. Namun, jika Anda mempunyai masalah dengan program ini, jangan ragu untuk menghubungi kami - kami akan dengan senang hati membantu Anda.
Jika file DWG yang Anda gunakan rusak sangat parah dan Recovery Toolbox for DWG tidak dapat memulihkan data apa pun secara otomatis, jangan ragu untuk menggunakan perintah Kirim file sumber dari menu utama untuk mengirim file melalui email ke kita. Kami akan menganalisis struktur file dan akan mencoba memulihkan data Anda secara manual menggunakan alat internal dan pengalaman pemulihan data kami. Kami juga akan menggunakan kesempatan ini untuk meningkatkan algoritma pemulihan data yang digunakan oleh Recovery Toolbox for DWG.
Harap dicatat bahwa Anda tidak memerlukan AutoCAD untuk diinstal di komputer Anda untuk menganalisis file yang rusak dan melihat isinya, sehingga Anda dapat melakukan ini di PC mana pun. Anda hanya memerlukan AutoCAD untuk operasi ekspor data akhir.
DWG pemulihan data
1. Pemilihan file DWG yang rusak
Langkah pertama dari proses pemulihan memungkinkan Anda memilih file DWG rusak yang datanya ingin Anda pulihkan. Hal ini dapat dilakukan dengan beberapa cara. Untuk memilih file yang rusak, ketikkan nama dan jalurnya ke dalam kolom input yang terletak di tengah jendela program atau gunakan dialog buka file standar Windows. Anda juga dapat memilih salah satu file yang digunakan sebelumnya dari daftar dropdown yang dapat dibuka dengan mengklik tombol kecil dengan panah ke bawah di bagian kanan kolom input. Setelah Anda memasukkan nama file, Anda dapat melanjutkan ke langkah berikutnya dengan mengklik tombol Analisis di bagian bawah jendela.
Anda dapat mempercepat tahap analisis file secara signifikan dengan menentukan secara manual versi file DWG yang akan digunakan oleh program tersebut. Hal ini dapat dilakukan dengan memilih opsi yang sesuai di menu Versi Dwg. Opsi berikut tersedia di Recovery Toolbox for DWG versi saat ini:
- R2000 - digunakan di AutoCAD 2000, AutoCAD 2000i, AutoCAD 2002
- R2004 - digunakan di AutoCAD 2004, AutoCAD 2005, AutoCAD 2006
- R2007 - digunakan di AutoCAD 2007, AutoCAD 2008, AutoCAD 2009
- R2010 - digunakan di AutoCAD 2010, AutoCAD 2011
Secara default, program ini menggunakan opsi Deteksi Otomatis.
2. Analisis berkas
Pada tahap ini, program melakukan analisis struktur file yang rusak dan berupaya mengidentifikasi elemen yang dapat dipulihkan di dalamnya. Harap dicatat bahwa prosesnya mungkin memakan waktu cukup lama tergantung pada ukuran file yang sedang diproses dan kecepatan CPU Anda.
Pada tahap ini, tidak ada item menu yang aktif dan Anda hanya dapat menghentikan proses dan kembali ke Langkah 1 (Batal) atau keluar dari program sama sekali dengan mengeklik Keluar.
Karena analisisnya mungkin memakan waktu lama, Anda dapat meminimalkan jendela program untuk mengerjakan tugas lainnya. Setelah proses selesai, program akan mengembalikan dialog pemulihan ke depan desktop Anda.
3. Ikhtisar data yang dipulihkan
Setelah analisis selesai, Anda akan melihat konten file DWG Anda di jendela program. Recovery Toolbox for DWG memungkinkan Anda memindahkan dan memutar gambar, serta memperbesar dan memperkecil menggunakan tombol keyboard dan/atau mouse.
Di bawah ini adalah tombol dan kombinasi tombol yang dapat digunakan untuk memanipulasi gambar:
- Tekan dan tahan tombol kiri mouse untuk menggerakkan, memutar, dan memperbesar tergantung pada mode yang dipilih.
- Tombol kanan mouse menampilkan menu popup yang memungkinkan Anda memilih salah satu dari tiga mode yang tersedia: Pindahkan, Putar, dan Zoom.
- Tombol plus (+) dan minus (-) digunakan untuk zoom cepat.
- Roda mouse juga dapat digunakan untuk mengontrol fungsi zoom cepat.
Menu Tampilan berisi dua opsi tambahan:
- Atur ulang tampilan - mengembalikan pengaturan tampilan gambar asli
- Bobot garis - mengaktifkan/menonaktifkan tampilan nilai ketebalan garis
Untuk melanjutkan ke langkah berikutnya dalam proses pemulihan, klik Mulai pemulihan.
4. Pemilihan instalasi AutoCAD yang akan digunakan untuk membuka file yang dipulihkan
Recovery Toolbox for DWG tidak menyimpan file DWG yang dipulihkan, namun meneruskan data yang dipulihkan ke AutoCAD, yang berarti Anda harus menginstal AutoCAD di komputer Anda pada saat pemulihan. Jika Anda belum menginstal versi AutoCAD, Anda akan melihat pemberitahuan terkait.
Namun, jika Anda memiliki beberapa versi AutoCAD yang terinstal, program akan meminta Anda untuk memilih salah satu versi data yang dipulihkan yang akan dikirim.
Tidak ada persyaratan ketat untuk memilih versi AutoCAD yang sama persis dengan tempat file Anda dibuat. Namun perlu diperhatikan bahwa mengekspor file DWG yang lebih baru ke versi AutoCAD yang lebih lama dapat mengakibatkan beberapa properti atau atribut hilang. Misalnya, Anda tidak akan dapat mengekspor nilai warna asli 32-bit yang dibuat di AutoCAD 2004 ke AutoCAD 2000 - nilai aslinya akan hilang dan program akan menggantinya dengan nilai yang paling mendekati.
Setelah Anda memilih versi AutoCAD yang diperlukan dan mengklik Berikutnya, program akan mencoba meluncurkan AutoCAD dan meneruskan data ke dalamnya. Jika upaya ini gagal karena alasan tertentu, Anda akan melihat pemberitahuan terkait dan diminta untuk memilih versi lain.
Jika Anda hanya memiliki satu instalasi AutoCAD, program akan menyarankan untuk memeriksa integritasnya.
5. Ekspor data DWG yang dipulihkan
Jika perangkat lunak berhasil memulai AutoCAD dan menyambungkannya, perangkat lunak tersebut segera mulai mengekspor data yang dipulihkan. Anda akan melihat jendela AutoCAD di desktop Anda. Sangat disarankan untuk TIDAK MENUTUP, MEMINIMALKAN, MEMAKSIMALKAN ATAU DALAM CARA LAIN BERINTERAKSI DENGAN AUTOCAD selama proses ini, karena dapat menghentikan proses ekspor data. Anda akan melihat objek muncul di jendela AutoCAD dan akan dapat melacak keseluruhan proses menggunakan bilah kemajuan di Kotak Alat Pemulihan untuk DWG.
6. Berkas catatan
Pada tahap akhir proses, program menampilkan file log dengan statistik terperinci tentang tindakan yang dilakukan dan objek yang dipulihkan, serta kesalahan apa pun yang mungkin terjadi.
Pada tahap ini, Anda dapat menutup program dengan mengklik Selesai atau kembali ke langkah pemilihan file dan memilih file lain menggunakan tombol Kembali di bagian bawah jendela program .
Kemungkinan kesalahan inisialisasi
Program pemulihan Autocad yang rusak menginisialisasi mesin grafisnya sebelum memulai analisis struktur file. Jika gagal menginisialisasi subsistem grafis, pemberitahuan terkait akan ditampilkan. Dalam hal ini, kami menyarankan Anda segera memperbarui driver kartu video Anda.
Kesalahan lain mungkin terjadi ketika pengguna mencoba mengirim file DWG yang rusak ke pengembang program.
Jika Anda melihat pesan kesalahan ini, periksa apakah Anda telah memasang klien email dan jika ya, pastikan Anda memiliki akun email yang dikonfigurasi di dalamnya.
Catatan:program ini hanya dapat memulihkan file AutoCAD versi 15 (AutoCAD 2000) dan lebih tinggi. Program ini tidak memulihkan file data AutoCAD dari versi sebelumnya.