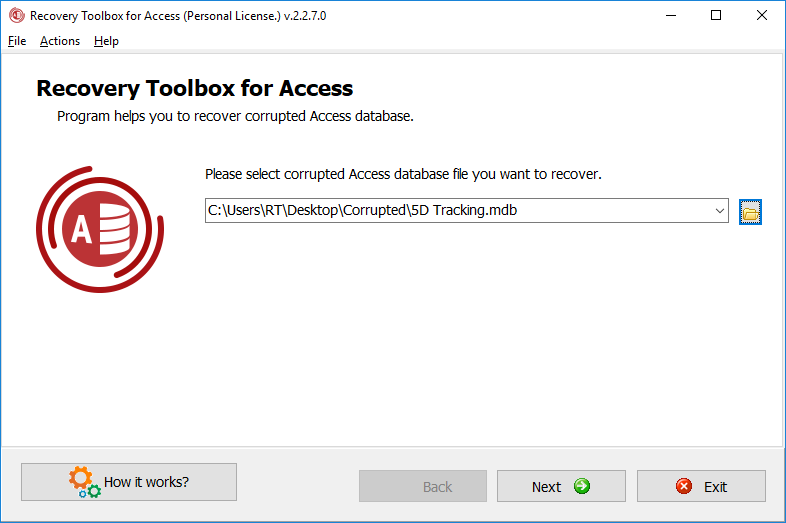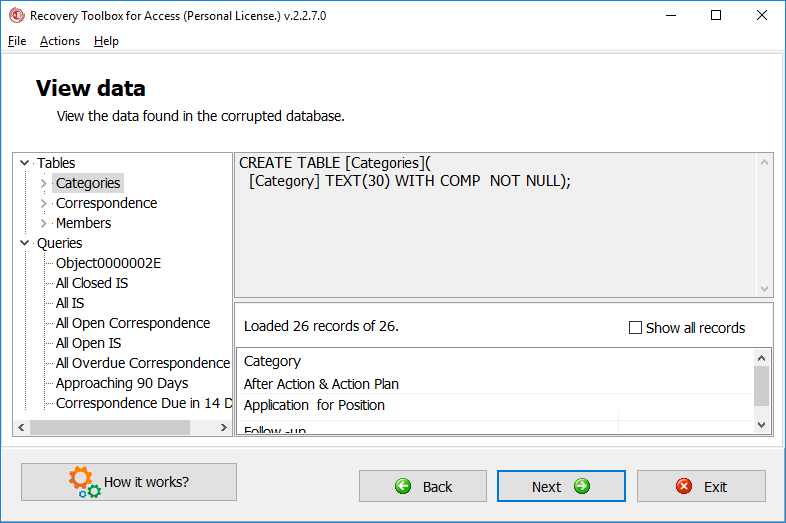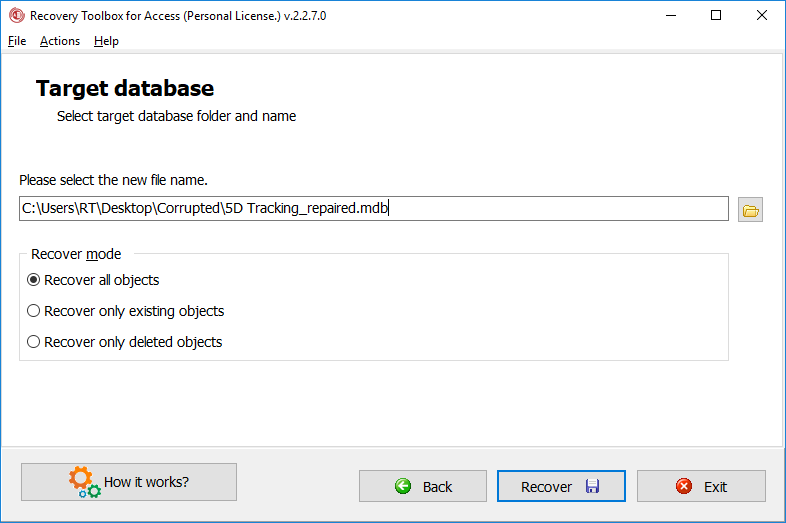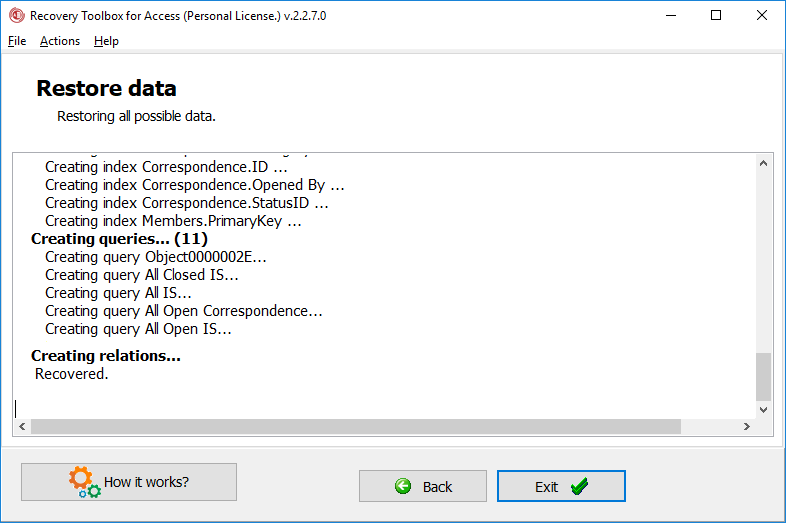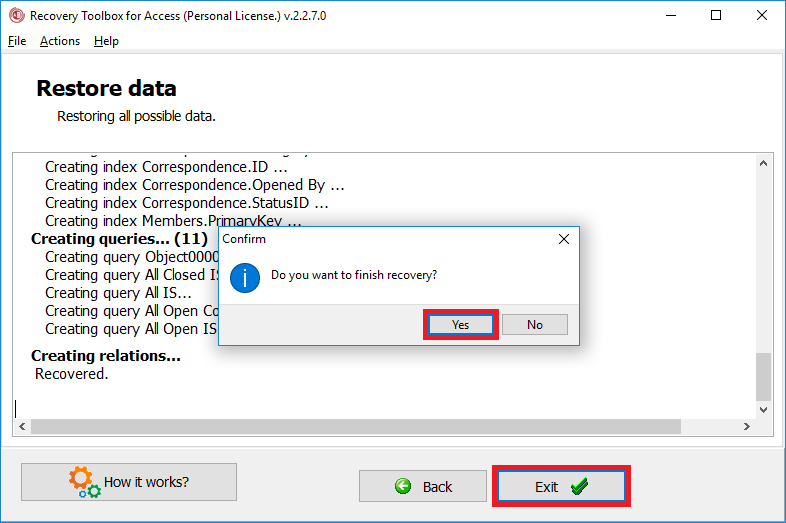Recovery Toolbox for Access - Online Membantu
Recovery Toolbox for Access (Unduh) digunakan untuk memulihkan data dari file database yang rusak dalam format Microsoft Access *.mdb, *.accdb.
Alat ini mampu melakukan operasi berikut:
- Pemulihan struktur tabel asli (indeks dan parameter lainnya).
- Pemulihan data tabel.
- Pemulihan kueri, kecuali kueri yang digunakan dalam laporan dan formulir.
- Pemulihan relasi, tidak termasuk relasi yang digunakan untuk menampilkan data.
Panduan langkah demi langkah untuk Recovery Toolbox for Access
Anda dapat memulihkan database yang rusak dalam beberapa langkah sederhana:
Anda dapat menghentikan proses pemulihan kapan saja dengan memilih File | Keluar, menekan tombol Keluar atau menutup Recovery Toolbox for Access dengan mengeklik tombol silang kecil di pojok kanan atas jendela. Jika Anda memutuskan untuk menghentikan pekerjaan aplikasi pada tahap 1, 2 atau 3, proses pemulihan tidak akan selesai. Pengguna juga dapat menggunakan tombol Kembali untuk kembali ke tahap sebelumnya, melihat data, dan melakukan perubahan, jika perlu.
Memulihkan data dari file database yang rusak
1. Memilih file sumber untuk diproses lebih lanjut
Saat Recovery Toolbox for Access dimulai, pengguna akan melihat jendela yang meminta untuk memilih file sumber untuk diproses lebih lanjut
Jalur ke file sumber dan namanya dimasukkan dengan bantuan keyboard di bidang masukan. Sebagai alternatif, Anda dapat menggunakan dialog standar dengan menekan tombol ![]() .
.
Pengguna juga dapat membuka salah satu dokumen yang dibuka sebelumnya - daftar ditampilkan di kolom ![]() .
.
Saat file sumber dipilih, pengguna dapat menekan tombol Berikutnya untuk melanjutkan ke langkah berikutnya dalam proses pemulihan.
2. Pratinjau struktur data yang diambil dari file database yang rusak
Mode pratinjau memungkinkan Anda melihat struktur file dalam bentuk penyimpanannya.
Di sisi kiri, pengguna dapat melihat struktur database dalam bentuk pohon dan dapat melihat informasi mendetail tentang setiap objek database. Bentuk hierarki terdiri dari tiga cabang utama: Relasi, Kueri, dan Tabel.
Saat Anda memilih tabel, jendela akan mengambil bentuk yang dapat Anda lihat di tangkapan layar. Parameter seperti nama tabel dan kolom terkait dapat ditemukan di salah satu bagian jendela (panel kanan atas). Catatan tabel dapat dilihat di bagian jendela yang sesuai (panel kanan bawah). Jika Anda ingin melihat semua rekaman tabel, harap gunakan kotak centang yang ditempatkan di atas daftar rekaman.
Selain itu, Anda dapat membuka cabang Indeks untuk melihat parameter Kunci Utama, serta kolom terindeks yang ditampilkan sesuai dengan namanya. Bagian kedua layar berisi nama indeks dan beberapa parameter terkait. Secara khusus, ini menunjukkan kolom mana yang terdiri dari indeks, menunjukkan apakah kolom yang ditentukan diperlukan, apakah kolom harus unik saja dan apakah kolom ini berisi kunci utama. Jika tidak ada indeks yang dibuat untuk tabel ini, cabang Indeks tidak akan berisi nilai apa pun dan akan kosong. Dalam hal ini, tidak ada catatan basis data yang akan ditampilkan saat indeks dipilih.
Saat kueri dipilih, panel kanan bawah jendela akan disembunyikan dan panel kanan atas akan berisi nama kueri yang dipilih dan kode SQL terkait.
Bila salah satu relasi dipilih, panel kanan atas akan berisi nama relasi ini, nama tabel referensi, dan kolom tabel.
Harap tekan Berikutnya untuk melanjutkan proses konfigurasi pemulihan basis data.
3. Memilih file untuk menyimpan data yang diekstraksi sebelumnya
Setelah Anda selesai mempratinjau struktur database, aplikasi akan meminta Anda untuk memilih nama dan jalur file yang akan digunakan untuk menyimpan data yang dipulihkan.
Anda dapat membiarkan pengaturan tidak berubah - dalam hal ini, aplikasi akan menyimpan file keluaran di folder yang sama dengan file database asli. Nama file akan terdiri dari nama file asli dan postfix _repaired .
Harap tentukan jalur dan nama file di kolom input untuk menyimpan data yang dipulihkan. Selain itu, Anda dapat menggunakan dialog standar untuk menyimpan file - klik ikon ![]() . Harap tekan tombol Pulihkan untuk memulai proses pemulihan.
. Harap tekan tombol Pulihkan untuk memulai proses pemulihan.
Jika nama file yang dipilih sudah ada di lokasi yang ditentukan, Anda akan melihat pesan peringatan terkait. Anda kemudian dapat mundur satu langkah dan menentukan nama file dan/atau lokasi lain.
4. Melihat laporan pemulihan akhir
Proses pemulihan sebenarnya terjadi pada tahap ini.
Saat proses pemulihan dimulai, Recovery Toolbox for Access menampilkan pesan di jendela jurnal. Selain itu, pesan-pesan ini disimpan ke file Err.log yang terletak di folder Recovery Toolbox for Access. Jika file sudah ada, informasi baru akan ditambahkan ke dalamnya. Saat record baru ditambahkan, record tersebut juga berisi stempel waktu.
Ada tiga jenis pesan:
- Font tebal menandakan bahwa sekelompok data telah dipulihkan. Pengguna melihat pesan tersebut saat alat mulai memulihkan rangkaian data dengan jenis yang sama, misalnya, tabel atau kueri.
- Pesan pemulihan elemen ditampilkan dalam font normal. Notifikasi ini memberi tahu pengguna bahwa elemen grup telah dipulihkan - misalnya, struktur tabel atau kueri. Untuk menyederhanakan struktur jurnal, notifikasi tersebut tidak ditampilkan selama pemulihan tabel.
- Font berwarna merah berarti ada kesalahan. Jika program tidak dapat memulihkan data tertentu atau terjadi kesalahan lainnya, pemberitahuan terkait akan ditampilkan di jurnal. Notifikasi di sana juga ditandai dengan string $Error$ di file Err.log.
Recovery Toolbox for Access tidak memulihkan data dari file terenkripsi. File yang dilindungi kata sandi yang tidak terenkripsi dapat dipulihkan, tetapi kata sandi hilang. Selain itu, perangkat lunak tidak memulihkan laporan, halaman, modul, makro, tautan, dan bidang yang merujuk ke database lain, fitur khusus akses untuk menampilkan elemen di bidang editor, dan batasan yang digunakan untuk pemilihan nilai.
5. Tahap akhir
Jika Anda telah melihat-lihat jurnal, Anda dapat menyelesaikan prosesnya dengan menekan tombol Keluar atau dengan memilih File | Keluar. Anda juga dapat kembali menggunakan tombol Kembali dan menentukan file lain untuk diproses. Perhatikan bahwa file dan folder tempat penyimpanannya tidak akan berubah secara otomatis, jadi Anda perlu mengubah parameter ini secara manual atau menggunakan dialog Jelajah standar.