Alat pemulihan Adobe Photoshop
Perangkat lunak perbaikan berkas gambar Photoshop
Recovery Toolbox for Photoshop
Recovery Toolbox for Photoshop membantu memperbaiki berkas Photoshop setelah berbagai jenis kerusakan.
Cara memperbaiki file gambar Photoshop yang rusak
Diperbarui: 2024-03-04Petunjuk untuk memulihkan proyek Adobe Photoshop dari file *.psd yang rusak atau cacat dalam versi atau ukuran apa pun:
- Unduh Recovery Toolbox for Photoshop dari sini: https://recoverytoolbox-id.com/download/RecoveryToolboxForPhotoshopInstall.exe
- Instal Recovery Toolbox for Photoshop di komputer Anda
- Mulai Recovery Toolbox for Photoshop
- Silakan pilih file PSD yang rusak pada halaman pertama panduan perbaikan di Recovery Toolbox for Photoshop
- Pilih nama file untuk file baru yang dipulihkan
- Tekan tombol Recover
Bagaimana memulihkan file .psd yang rusak?
Recovery Toolbox for Photoshop adalah aplikasi yang memulihkan data dari file Photoshop (*.psd) yang rusak. Pemulihan file .psd yang rusak dapat dilakukan hanya dengan beberapa klik.
Fitur alat pemulihan Adobe Photoshop:
- Melakukan pemulihan berkas dari Photoshop versi 3.0 dan yang lebih baru
- Memulihkan berkas dengan ekstensi .psd dan .8bps
- Mendukung pemulihan nama berkas dalam format Unicode
- Menawarkan pratinjau lapisan yang dipulihkan
- Mempratinjau properti objek yang dipulihkan, termasuk lapisan, tajuk, dsb.
- Memulihkan berkas .psd yang rusak, bahkan untuk berkas berukuran lebih dari 2 GB
- Mengembalikan berkas Photoshop yang rusak dalam berkas .psd baru
- Membuka berkas .psd yang dipulihkan langsung di Photoshop
- Menyimpan setiap lapisan sebagai berkas JPG terpisah
- Dapat mengubah properti objek yang disimpan, sehingga menghindari konflik saat berkas dibuka di Photoshop
- Memperbaiki berkas .psd di Windows 98, 2000, XP, 2003, Vista, 7, 8, 8.1, 10 dan 11
- Alat Penampil PSD
- Menampilkan dan memperbaiki berkas proyek Adobe Photoshop yang rusak
- Menampilkan, memperbaiki, dan menyimpan data dari berkas PSD yang rusak di Adobe Photoshop
Alat ini memudahkan pemulihan berkas Photoshop yang rusak. Antarmuka alat perbaikan Adobe Photoshop PSD didasarkan pada wizard yang membantu Anda memilih berkas yang rusak, lalu menganalisis strukturnya dan memulihkan datanya. Hanya perlu beberapa langkah. Cukup pilih berkas .psd yang rusak di halaman pertama perangkat lunak pemulihan .psd. Ini adalah alat pemulihan berkas .psd rusak tercepat dan paling efektif yang tersedia saat ini.
Alat pemulihan Adobe Photoshop membaca, menganalisis, dan memulihkan konten berkas secara otomatis. Teknologi canggih dalam perangkat lunak perbaikan berkas .psd yang rusak ini memungkinkan Anda memilih nama untuk berkas .psd baru dan memilih lapisan untuk disimpan nanti.
Catatan: Jika file yang dipulihkan tidak dapat disimpan, maka Anda perlu menyelesaikan beberapa langkah tambahan dengan file Adobe Photoshop yang telah diperbaiki.
Cara Membuka File PSD yang Rusak Secara Gratis
Recovery Toolbox for Photoshop memungkinkan Anda untuk membuka berkas PSD yang rusak dalam proyek grafis Adobe Photoshop. Setelah dibuka, Anda dapat menampilkan daftar objek dan data yang ditemukan dalam berkas tersebut pada halaman program. Pada langkah terakhir program, Anda dapat mengekspor data yang dipulihkan dari berkas PSD yang terbuka ke berkas *.psd baru, yang kemudian dapat Anda kerjakan dalam Adobe Photoshop.
Cara Mengembalikan Proyek Photoshop
Untuk memulihkan proyek grafis Photoshop yang rusak, Anda dapat menggunakan cadangan terakhir atau kembali ke salinan stabil sebelumnya dari file PSD, atau mencoba menggunakan Recovery Toolbox for Photoshop. Dengan probabilitas tinggi, Recovery Toolbox for Photoshop dapat memulihkan data dari file .psd yang salah ke keadaan semula sebelum kerusakan jika dua opsi pertama tidak tersedia untuk Anda. Untuk menguji pernyataan ini, perlu untuk:
- Unduh, instal, dan jalankan versi DEMO Recovery Toolbox for Photoshop.
- Pilih file .psd yang rusak.
- Jalankan analisis file PSD yang rusak.
- Tinjau daftar objek yang dipulihkan dan propertinya dalam program.
- Ekspor data yang dipulihkan ke proyek grafis Photoshop baru - tersedia dalam versi lengkap.
Cara Memperbaiki File PSD
Jika Anda perlu memperbaiki berkas PSD atau memperbaiki proyek Photoshop dengan cepat, maka Recovery Toolbox for Photoshop akan memungkinkan Anda melakukannya dalam beberapa klik. Memperbaiki berkas PSD yang rusak dilakukan dengan menyalin dan memperbaiki data dari berkas .psd yang rusak ke dalam proyek Photoshop yang baru. Alat ini tidak memperbaiki atau mengubah berkas PSD yang salah yang ada. Semua data ditransfer ke berkas PSD baru yang telah direvisi.
Persyaratan:
- Windows 98/Me/2000/XP/Vista/7/8/10/11 atau Windows Server 2003/2008/2012/2016 dan di atasnya
Tangkapan layar:
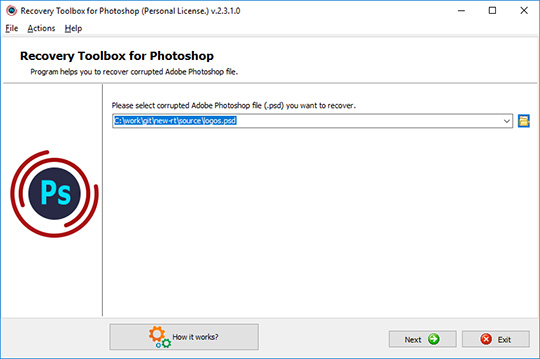
Pemilihan file yang rusak
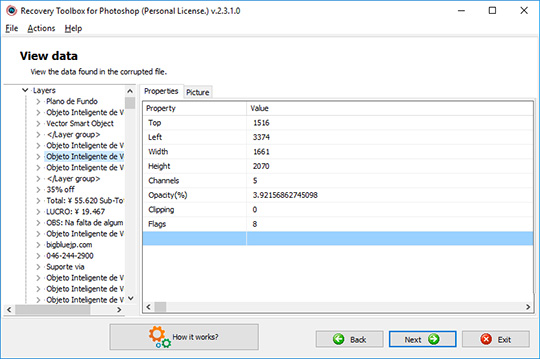
Pratinjau struktur file yang rusak
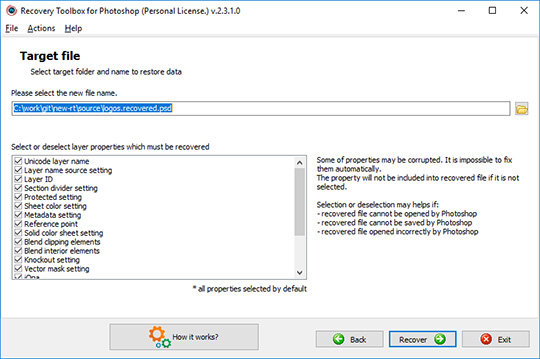
Pemilihan file keluaran
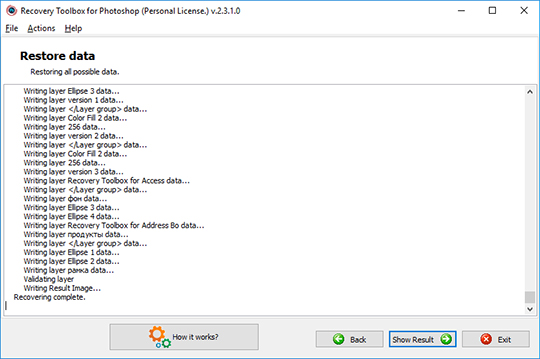
Pemulihan data
Kesalahan:
Alat perbaikan Adobe Photoshop memperbaiki berbagai kesalahan dalam file .psd, termasuk:
- Dokumen filename.psd tidak dapat dibuka. Photoshop tidak dapat membuka file dalam format file Adobe Photoshop.
- Photoshop tidak dapat membuka file dalam format File Adobe Photoshop JPEG.
- Photoshop tidak dapat membuka file dalam format [format file lain yang seharusnya dapat dibuka Photoshop].
- Bukan dokumen Photoshop yang valid.
- Jenis penanda JPEG yang tidak dikenal atau tidak valid ditemukan.
- Modul format file tidak dapat mengurai file.
- Header rusak
- Jenis file tidak dikenal
- File tidak dapat dibuka
- Tidak dapat menyelesaikan permintaan Anda karena file tidak kompatibel dengan versi Photoshop ini.
- Tidak dapat menyelesaikan permintaan Anda karena kesalahan akhir file yang tidak terduga terjadi.
- Gagal memuat file psd, akhir file yang tidak terduga.
- Kesalahan Akhir File yang Tidak Terduga.
- Kesalahan Akhir file.
- Kesalahan EOF PSD.
- Dokumen ini mungkin rusak (file mungkin terpotong atau tidak lengkap).
- Terjadi masalah yang tidak terduga dan tidak dapat dipulihkan. Photoshop sekarang akan keluar.
- Tidak dapat menyelesaikan permintaan Anda karena ditemukan jenis penanda JPEG yang tidak dikenal atau tidak valid.
- Tidak dapat menyelesaikan permintaan Anda karena dokumen Photoshop tersebut tidak valid.
- Tidak dapat memuat tindakan karena ditemukan akhir file yang tidak terduga.
- Beberapa grup ditemukan rusak dan diperbaiki.
- Dokumen ini berisi data yang tidak dikenal yang akan dibuang agar lapisan tetap dapat diedit. Untuk mempertahankan tampilan asli, pilih Ratakan untuk memuat data komposit sebagai gambar yang diratakan.
- Tidak dapat menyelesaikan permintaan Anda karena modul format file tidak dapat mengurai file.
- Tidak dapat menyelesaikan permintaan Anda karena ada masalah saat mengurai file TIFF.
Bagaimana cara kerjanya:
Unduh perangkat lunak dari situs web. Unduh
Mulai Instal perangkat lunak:
- Tekan file instalasi yang diunduh di browser
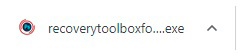
- Pilih file instalasi yang diunduh di Windows Explorer dan tekan Enter atau klik dua kali di atasnya.
Harap konfirmasi pesan peringatan:
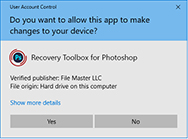
Jalankan panduan instalasi:
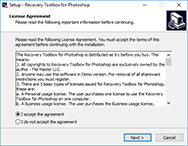
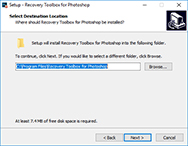
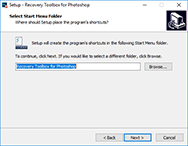
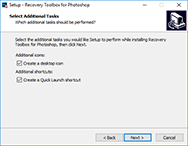
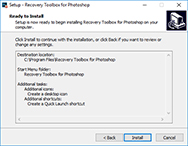
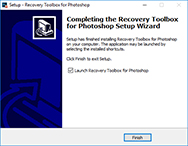
Jalankan program:
- Klik dua kali pada ikon di desktop
atau
- Pilih dari menu utama: Start | Programs | Recovery Toolbox for Photoshop | Recovery Toolbox for Photoshop
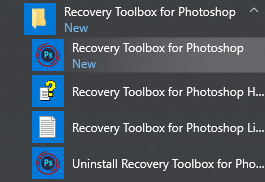
Silakan pilih berkas PSD yang rusak pada halaman pertama panduan perbaikan di Recovery Toolbox for Photoshop:
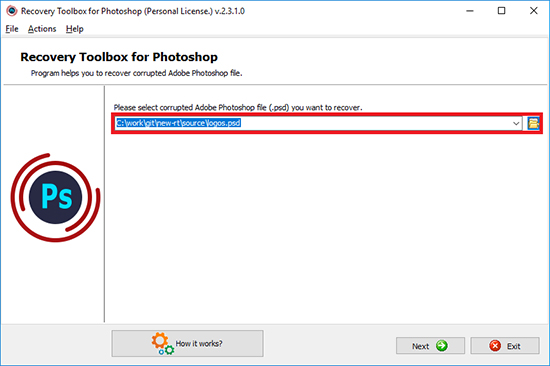
Tekan tombol Next:
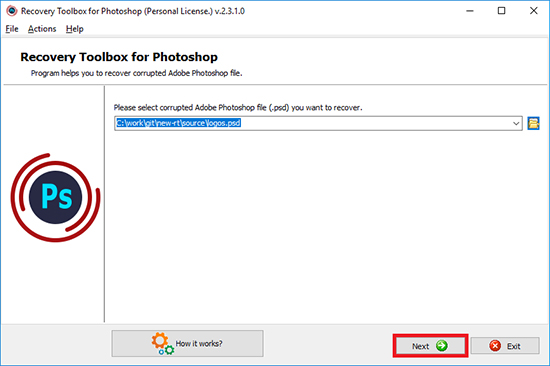
Di halaman kedua, Anda akan menemukan pratinjau:
- Pohon objek yang dipulihkan dari berkas sumber
- Daftar properti dan nilai untuk setiap objek
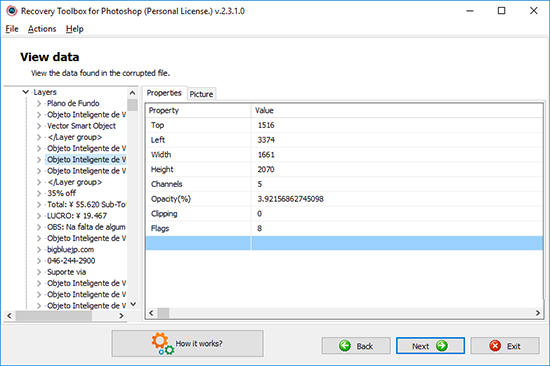
Tekan tombol Next:
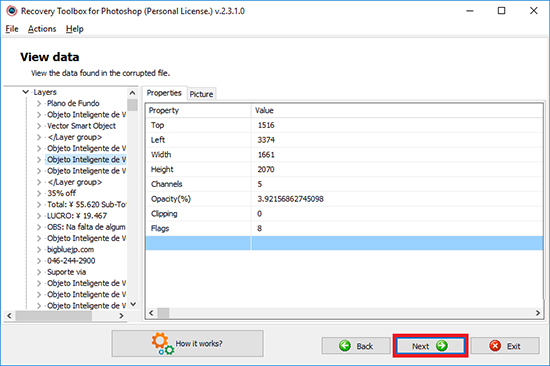
Pilih nama file untuk file baru yang dipulihkan:
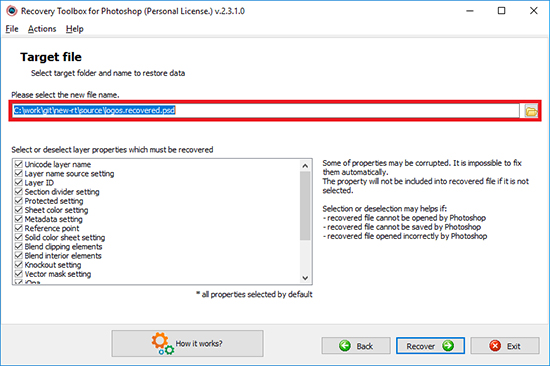
Pilih properti lapisan yang akan disimpan:
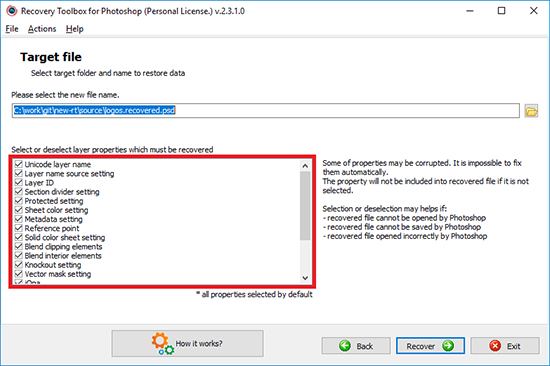
Tekan tombol Recover:
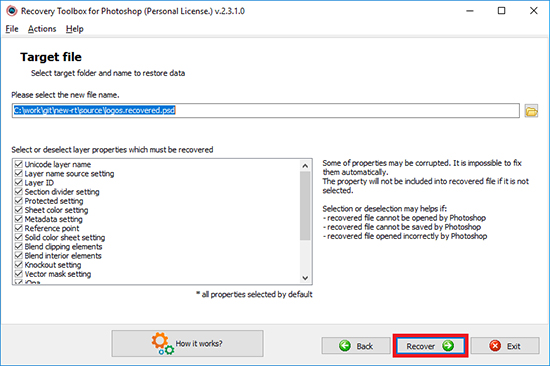
Pada halaman terakhir menunjukkan log terperinci dari proses pemulihan:
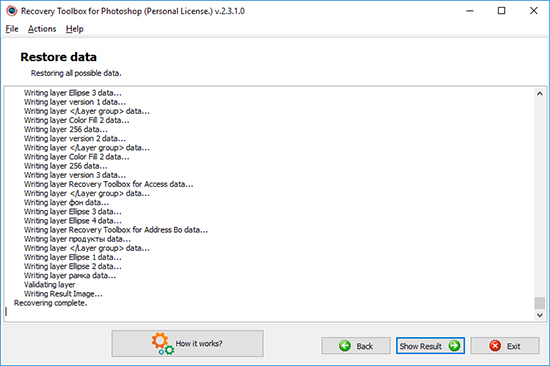
Untuk membuka file yang dipulihkan di Photoshop, klik tombol Show Result:
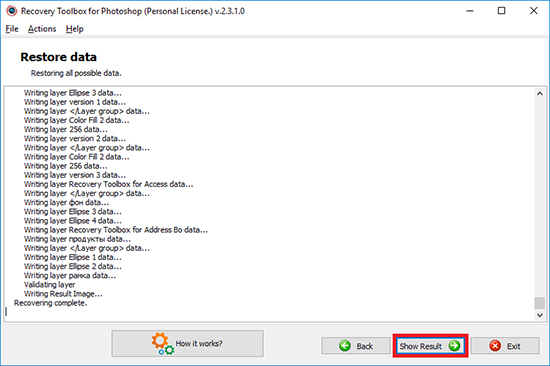
Video:
Online Membantu:
Recovery Toolbox for Photoshop (Unduh) ditujukan untuk memulihkan data dari file Adobe Photoshop (*.psd). File yang rusak karena listrik mati, kerusakan perangkat keras, kesalahan pada sistem operasi dan file, serta tindakan pengguna yang ceroboh, dapat berisi hasil kerja yang panjang dan melelahkan yang sangat penting untuk keberhasilan proyek atau penyelesaian pesanan penting. Itulah sebabnya kemampuan untuk memulihkan data ini sering kali terbukti sangat berharga, terutama bagi seniman, fotografer, dan desainer profesional yang bekerja di beberapa komputer dan memindahkan data di berbagai jenis media. Berikut adalah panduan pengguna yang akan membantu Anda lebih memahami Recovery Toolbox for Photoshop dan cara kerjanya.
Panduan langkah demi langkah untuk Recovery Toolbox for Photoshop
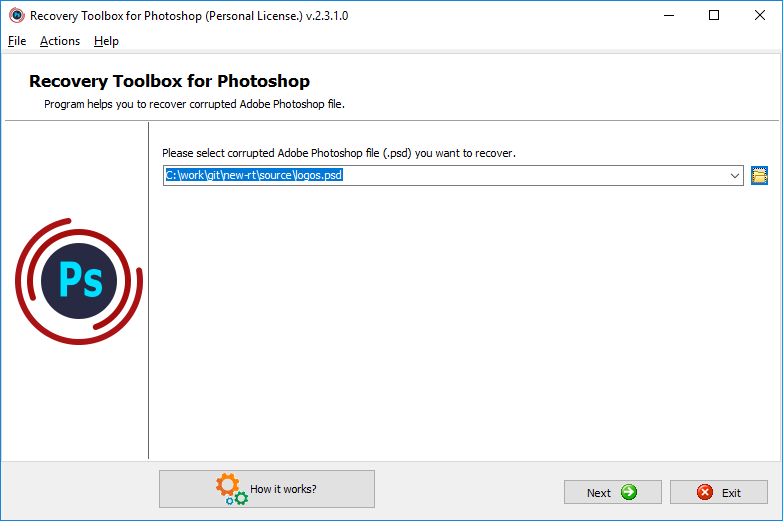
Luncurkan Recovery Toolbox for Photoshop dengan mengeklik tombol Start dan memilih aplikasi dari menu Programs (Start | Programs | Recovery Toolbox for Photoshop). Jendela program utama akan muncul.
Langkah pertama wizard ini ditujukan untuk memilih file sumber yang rusak tempat data akan dipulihkan. Ini dapat dilakukan dengan salah satu cara berikut:
- Dengan memasukkan nama file dan jalurnya ke dalam kolom input yang terletak di tengah layar program;
- Dengan menggunakan dialog standar yang dapat dibuka dengan mengklik ikon di sebelah kanan kolom input;
- Dengan memilih salah satu file yang sebelumnya digunakan dari daftar dropdown yang dapat dibuka dengan mengklik tombol kecil dengan panah bawah di bagian kanan kolom input.
Setelah berkas sumber dipilih, Anda dapat melanjutkan ke langkah pemulihan berikutnya dengan menekan Berikutnya di sudut kanan bawah layar.
3. Pratinjau struktur file yang rusak
Langkah wizard ini memungkinkan Anda untuk melihat pratinjau struktur file tempat data akan dipulihkan. Bagian kiri layar berisi daftar elemen seperti pohon yang sesuai dengan objek yang terdeteksi dalam file yang rusak: header, properti, dan lapisan. Saat elemen dipilih di pohon, tabel dengan parameternya ditampilkan di bagian kanan jendela.
Setelah Anda selesai melihat pratinjau struktur berkas dan elemen yang dikandungnya, Anda dapat melanjutkan ke langkah berikutnya dengan menekan Next di sudut kanan bawah layar.
Dimulai dari langkah ini, Anda dapat menggunakan tombol Send source file to developers yang terletak di bagian bawah layar program pertama. Berkas yang sedang dibuka akan dilampirkan ke pesan email baru (klien email default akan digunakan). Anda juga dapat menggunakan perintah Send the source file dari bagian Actions di menu utama. Setelah berkas diterima oleh departemen dukungan pelanggan perusahaan, mereka akan mencoba memulihkan data Anda dan akan menggunakan kesempatan ini untuk meningkatkan algoritme pemulihan program. Anda akan dihubungi sesegera mungkin dengan informasi terbaru tentang hasil upaya mereka.
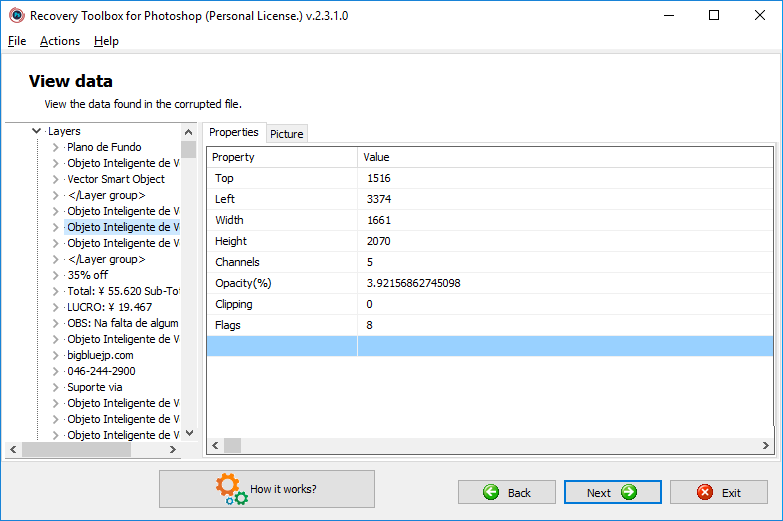
Langkah pemulihan ini memungkinkan Anda menentukan file keluaran tempat data Anda akan disimpan. Prosesnya sama dengan yang dijelaskan pada langkah 2. Anda dapat memilih file dengan salah satu cara berikut:
- Dengan memasukkan nama file dan jalurnya ke dalam kolom input yang terletak di tengah layar program;
- Dengan menggunakan dialog standar yang dapat dibuka dengan mengklik ikon di sebelah kanan kolom input;
- Dengan memilih salah satu file yang sebelumnya digunakan dari daftar dropdown yang dapat dibuka dengan mengklik tombol kecil dengan panah bawah di bagian kanan kolom input.
Setelah berkas keluaran dipilih, gunakan tombol Recover untuk memulai proses pemulihan.
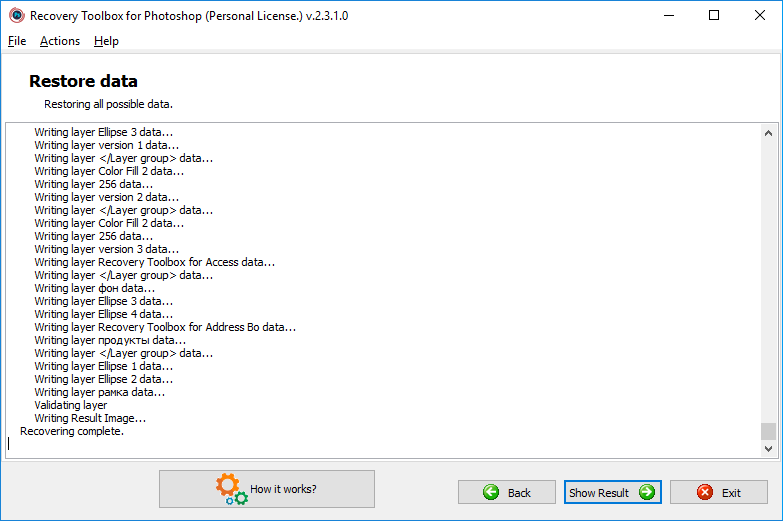
Pada langkah ini, Recovery Toolbox for Photoshop membaca semua data yang tersedia dari berkas yang rusak dan menyimpannya ke berkas keluaran yang ditentukan. Untuk menunjukkan kemajuan pemulihan, perangkat lunak mencatat semua tindakannya dan menampilkannya dalam log yang ditampilkan selama langkah pemulihan ini. Durasi proses pemulihan terutama bergantung pada ukuran berkas yang dipulihkan dan kinerja komputer Anda.
Harap perhatikan bahwa versi demo program ini menambahkan noise acak pada gambar yang dipulihkan. Untuk menghilangkan batasan ini, silakan beli versi lengkap Recovery Toolbox for Photoshop.
Untuk menyelesaikan pekerjaan dengan program, gunakan tombol Exit. Anda juga dapat kembali ke langkah pemulihan sebelumnya dengan menekan tombol Back.
Sumber daya:
- Adobe Photoshop di Wikipedia: https://id.wikipedia.org/wiki/Adobe_Photoshop
- Situs web resmi Adobe Photoshop: https://www.adobe.com/id_id/products/photoshop.html
- Blog Adobe Photoshop: https://blog.adobe.com/
- Masyarakat: https://community.adobe.com/t5/photoshop-ecosystem/ct-p/ct-photoshop?page=1&sort=latest_replies&lang=all&tabid=all