Recovery Toolbox for PDF
Recovery Toolbox for PDF dapat memperbaiki kerusakan file PDF setelah berbagai jenis kerusakan data
Cara memperbaiki file PDF yang rusak
Diperbarui: 2024-03-04Mengapa file PDF saya tidak bisa dibuka? Cara membuka file PDF yang rusak. Jangan panik! Recovery Toolbox untuk PDF membantu memperbaiki file PDF yang rusak. Cara memperbaiki file PDF yang rusak. Petunjuk langkah demi langkah untuk memperbaiki file PDF dari Adobe Reader dan Adobe Acrobat:
- Unduh, instal, dan jalankan Recovery Toolbox for PDF dari sini: https://recoverytoolbox-id.com/download/RecoveryToolboxForPDFInstall.exe
- Pilih file *.pdf yang rusak di halaman pertama Recovery Toolbox for PDF
- Tentukan nama file tujuan
- Pilih versi file PDF yang disimpan
- Klik tombol Simpan file
Video tutorial tentang cara memperbaiki file PDF yang rusak tersedia di tautan ini.
Cara membuka file PDF secara online

Jika Anda tidak memiliki komputer Windows, ada versi perbaikan PDF online yang mudah digunakan untuk memulihkan file PDF di semua perangkat (komputer, ponsel, tablet) dan semua versi (MAC, iOS, Android, Windows). Bagaimana cara memperbaiki file PDF yang rusak secara online?
Keunggulan Recovery Toolbox untuk PDF dibandingkan solusi gratis dan berbayar lainnya:
- Lintas platform: ada alat perbaikan berkas PDF yang rusak untuk Windows dan layanan online untuk platform lainnya. Pesaing tidak menawarkan solusi pemulihan online. Lihat: https://recoverytoolbox-id.com/pdf/online/.
- Memulihkan file PDF dari semua versi, tidak seperti kebanyakan pesaing yang tidak memulihkan versi terbaru dokumen Adobe Acrobat dan Adobe Reader.
- Menggunakan metode pemulihan yang stabil dan andal.
- Berisi beberapa perbaikan untuk kesalahan logika tertentu dalam dokumen Adobe.
- Menggunakan algoritme cerdas untuk pengenalan data.
- Menyimpan data yang dipulihkan ke dalam file PDF baru.
- Mendukung penyimpanan ke dalam file PDF terkompresi atau tidak terkompresi. Opsi ini tidak tersedia di alat pesaing.
- Harga terendah untuk alat Windows dibandingkan dengan pesaing. Lihat halaman pemesanan. Harga lisensi pribadi mulai dari $25. Harga minimum perangkat lunak pesaing mulai dari $50 (Stellar).
- Versi DEMO gratis dari perangkat lunak ini dapat diunduh di tersedia di sini.
- Harga untuk versi online hanya $10 per file. Ini beberapa kali lebih murah daripada pesaing mana pun. Harga pesaing mulai dari $30 per file (OfficeRecovery).
- Tes online gratis untuk kemampuan memperbaiki dokumen Adobe tersedia untuk semua perangkat di sini.
- Halaman bantuan yang nyaman.
- Halaman deskripsi video.
- Alat perbaikan didasarkan pada mesin analisis data yang kuat. Perangkat lunak ini dapat memulihkan file PDF yang rusak yang dibuat oleh aplikasi pihak ketiga.

Alat Perbaikan PDF Korup memiliki ulasan dan penghargaan yang bagus:

- Trustpilot: Banyak pengguna yang memberikan ulasan positif dan negatif pada platform independen ini.
Trustpilot - adalah platform independen, dan semua ulasan diverifikasi oleh moderator sebelum dipublikasikan. Platform ini didirikan pada tahun 2007 dan sekarang memiliki lebih dari 100 juta ulasan dari lebih dari 600.000 bisnis.
- Softpedia Ulasan Editor:
- Recovery Toolbox untuk PDF menerima penghargaan Editor's Review dari Softpedia, salah satu situs ulasan perangkat lunak terbesar.
- TopTenReviews Penghargaan Emas:
- Recovery Toolbox untuk PDF juga menerima Penghargaan Emas dari TopTenReviews, sebuah situs ulasan terkemuka lainnya.
- Facebook: banyak pengguna yang meninggalkan Suka di halaman perusahaan.
- Ulasan lainnya tersedia di sini.
- Kisah pengguna tentang memperbaiki file pdf setelah kerusakan dan kisah sukses pemulihan data yang hilang.
Sebelum menggunakan perangkat lunak perbaikan pdf yang rusak, disarankan untuk menggunakan opsi alternatif gratis berikut ini untuk memperbaiki file PDF secara gratis:
- Perbarui pembaca PDF Anda: Terkadang, pembaruan sederhana pada pembaca PDF Anda, seperti Adobe Acrobat atau Foxit Reader, dapat memperbaiki masalah kompatibilitas yang mungkin menyebabkan masalah. Pastikan Anda telah menginstal versi terbaru.
- Coba buka PDF di pembaca yang berbeda: Pembaca yang berbeda memiliki kemampuan yang berbeda untuk menangani file yang rusak. Jika pembaca yang biasa Anda gunakan tidak dapat membukanya, cobalah pembaca lain seperti Soda PDF atau Nitro Reader.
- Mengembalikan versi sebelumnya: Jika Anda mengaktifkan riwayat file di komputer Anda, Anda mungkin dapat mengembalikan versi PDF sebelumnya yang tidak rusak. Klik kanan pada file dan pilih "Properti" → "Versi Sebelumnya" untuk melihat apakah ada yang tersedia.

Cara memulihkan dokumen PDF yang rusak

Mengapa tidak dapat membuka file PDF? Alat Pemulihan PDF membantu memperbaiki kerusakan file PDF. Bagaimana Anda dapat membuka file PDF yang tidak dapat dibaca yang berisi informasi penting dengan alat perbaikan PDF gratis?
Perangkat lunak pemulihan PDF ini akan membantu Anda membaca file PDF yang tidak dapat dibuka dengan penampil file standar dari Adobe atau tidak dapat dibuka oleh Adobe Acrobat dan disimpan ke dalam dokumen baru yang sudah diperbaiki. Hal ini dapat terjadi setelah insiden apa pun, baik itu masalah program, kerusakan perangkat keras, atau serangan virus. Alat pemulihan file PDF yang rusak akan memperbaiki kerusakan file PDF dan menyimpan data dalam dokumen baru. Setelah pulih, Anda dapat membuka, melihat, dan membaca dokumen yang baru disimpan dan tidak rusak. Alat perbaikan PDF menganalisis file yang buruk dengan ekstensi .pdf dan mengambil halaman konten maksimum dari file asli yang dibuka.
Fitur Kotak Alat Pemulihan untuk PDF:
- Memulihkan dokumen Adobe PDF yang rusak
- Dukungan penuh untuk pemulihan file PDF dari semua versi dan ukuran
- Inti hak milik cerdas yang memanfaatkan kekuatan analisis dokumen tingkat lanjut dan metode tetap
- Kemampuan untuk memperbaiki sejumlah kesalahan logis yang disebabkan oleh bug pada alat pembuat PDF yang populer
- Penyimpanan data yang dipulihkan ke dalam file PDF yang baru, diformat dengan benar, dan dipadatkan
- Mendukung keluaran data yang dipulihkan ke file PDF terkompresi atau tidak terkompresi
- File instalasi ringkas yang tidak memerlukan komponen tambahan
- Kompatibilitas perbaikan penuh dengan semua versi utama Windows, termasuk Windows 10 dan Windows 11
- Pre-viewer untuk semua jenis file .pdf dengan struktur yang salah
- Alat Penampil PDF
- Menampilkan dan memperbaiki file .pdf dari Adobe Acrobat

Keterbatasan teknis Adobe Repair Tool dan persyaratan perangkat lunak:
- Perangkat lunak ini tidak memulihkan file yang dilindungi kata sandi.
- Perangkat lunak ini tidak memulihkan file yang dienkripsi.
- Windows 98/Me/2000/XP/Vista/7/8/10/11 atau Windows Server 2003/2008/2012/2016 ke atas
- 50-100Mb ruang disk kosong
- Akun Windows pengguna harus disertakan dalam grup Administrator pada PC lokal
- Program pengembalian file PDF adalah perangkat lunak shareware yang didistribusikan di bawah Lisensi "Coba sebelum Membeli". Pelanggan harus memastikan untuk mencoba versi DEMO gratis dari program ini sebelum membelinya.
Cara Membuka File PDF yang Rusak

Apa yang harus dilakukan jika Anda tidak dapat membuka pdf di Android atau iPhone? Cara membuka file PDF yang rusak. Recovery Toolbox untuk PDF memungkinkan Anda untuk membuka file PDF yang rusak dari dokumen Adobe Acrobat / Adobe Reader dan menampilkan daftar objek dan data yang ditemukan dalam file PDF yang rusak pada halaman program. Selanjutnya, dimungkinkan untuk mengekspor data yang dipulihkan dari file PDF yang terbuka ke file *.pdf baru, yang kemudian dapat Anda gunakan dengan Adobe Acrobat / Adobe Reader atau program lain.
Cara mengembalikan file Adobe PDF
Mengapa file PDF tidak bisa dibuka? Untuk memulihkan dokumen PDF yang rusak, Anda dapat menggunakan cadangan terakhir atau salinan stabil sebelumnya dari file .pdf atau mencoba menggunakan korektor pdf. Dengan probabilitas tinggi, Alat Perbaikan Adobe PDF dapat mengembalikan data dari file pdf yang rusak ke kondisi semula sebelum rusak.
Untuk menguji pernyataan ini, Anda perlu:
- Unduh, instal, dan jalankan PDF Fixer versi DEMO.
- Pilih file PDF yang rusak.
- Jalankan analisis dokumen yang rusak.
- Tinjau daftar objek yang dipulihkan dalam Program Pemulihan PDF.
- Pilih versi untuk file PDF baru.
- Pilih nama untuk file PDF untuk mengekspor data yang dipulihkan.
- Ekspor data yang dipulihkan ke dokumen PDF baru-tersedia dalam versi lengkap.

Cara Memperbaiki Dokumen PDF

Bagaimana cara memperbaiki file pdf yang rusak di Android, iPhone, atau Windows? Cara memperbaiki file PDF. Jika Anda perlu memperbaiki file pdf yang rusak dengan cepat dari dokumen Adobe Acrobat/Adobe Reader yang rusak, perangkat lunak Adobe Repair PDF akan memungkinkan Anda untuk melakukannya dalam beberapa klik. Perbaikan file PDF yang rusak dapat diperbaiki dengan menyalin dan memperbaiki data dari file .pdf yang rusak ke dalam dokumen Adobe Acrobat / Adobe Reader yang baru. PDF Fixer tidak memperbaiki atau memodifikasi file PDF yang rusak. Semua data ditransfer ke file PDF yang baru direvisi.
Kesalahan dokumen Adobe yang salah yang dapat diperbaiki oleh aplikasi
Cara memperbaiki kesalahan dokumen berikutnya dengan Alat Perbaikan Adobe Acrobat:
- Format PDF tidak valid
- PDF memiliki format yang tidak valid Android
- Tidak dapat menampilkan format PDF yang tidak valid
- Terdapat kesalahan saat membuka dokumen ini. Objek root tidak ada atau tidak valid.
- Terdapat kesalahan pada halaman ini. Acrobat mungkin tidak dapat menampilkan halaman dengan benar. Silakan hubungi orang yang telah membuat dokumen PDF untuk memperbaiki masalahnya.
- Terdapat kesalahan saat membuka dokumen ini. Ada masalah saat membaca dokumen ini.
- Terdapat kesalahan saat membuka dokumen ini. File rusak dan tidak dapat diperbaiki.
- Terjadi kesalahan saat memproses halaman. Sumber daya Fungsi tidak valid.
- Terjadi kesalahan saat memproses halaman. Font mengandung pengkodean cmap yang buruk.
- Terdapat kesalahan saat memproses halaman. Terlalu sedikit operan.
- Tanda "" yang tidak dikenali ditemukan.
- File rusak atau rusak.
- File ini berisi informasi yang tidak dimengerti oleh pemirsa.
- File tidak dimulai dengan %PDF.
- File PDF tidak dapat dibaca dengan Acrobat Reader.
- Kesalahan format: bukan PDF atau rusak.
- File Rusak dan Tidak Dapat Diperbaiki
- Kesalahan Menemukan Penangan Objek Saat Mengunduh File .pdf
- Terdapat kesalahan pada halaman ini Acrobat
- Struktur yang salah ditemukan dalam file pdf

Kemungkinan alasan mengapa file PDF mungkin rusak:
- Kesalahan menyinkronkan data di folder Adobe Cloud di perangkat lokal
Kesalahan ini terjadi karena sinkronisasi file PDF yang salah antara komputer, tablet, atau ponsel dan layanan cloud karena kegagalan koneksi, kegagalan pengaturan waktu, atau verifikasi checksum yang salah.
- Mode penyimpanan otomatis
Simpan Otomatis adalah fitur yang melindungi data jika program pembaca PDF atau sistem macet, pemadaman listrik, atau penghentian program secara tiba-tiba. Autosave hanya membuat file cache pengaman sementara saat file terbuka. Dalam keadaan normal, file sementara Autosave akan dihapus segera setelah ditutup, tetapi terkadang file tidak disimpan dengan benar karena kerusakan mode penyimpanan otomatis.
- Membuka file yang sama dengan perangkat lunak yang berbeda
Setiap perangkat lunak yang Anda gunakan untuk membuka file PDF melakukan beberapa penyesuaian minimal agar file tersebut sesuai dengan antarmukanya. Namun, jika Anda terus menerus membuka file yang sama dengan aplikasi yang berbeda, file tersebut pada akhirnya dapat mengalami perubahan signifikan dan menjadi rusak.
- Masalah Hard Disk
Hard disk yang rusak menyebabkan kehilangan atau kerusakan file yang signifikan. Kerusakan kecil dapat menyebabkan data hilang secara tidak sengaja.
- Pengkodean yang digunakan oleh penyedia layanan email
Penyedia layanan email terkadang mengenkripsi file berukuran besar, termasuk PDF. Namun, file tersebut tidak diterjemahkan di sisi penerima, sehingga tampak rusak. Disarankan untuk mengirim file PDF besar yang di-zip untuk mencegah kegagalan tersebut.
- Orientasi halaman campuran dalam file yang disimpan
File PDF mungkin memiliki orientasi halaman yang tersembunyi di suatu tempat di dalamnya. Misalnya, ketika dibuka, PDF dilihat sebagai 210 mm x 297 mm dalam orientasi potret. Tetapi di suatu tempat di dalam file, orientasinya adalah lanskap. Orientasi halaman yang tercampur dapat merusak file saat disimpan.
- Catu daya yang tidak stabil dan koneksi internet yang tidak dapat diandalkan
Banyak kesalahan yang dapat terjadi saat mengunduh file PDF. Koneksi internet yang tidak dapat diandalkan adalah salah satu kesalahan ini. Hal ini mungkin juga disebabkan oleh gangguan pada pengunduhan yang terjadi secara bersamaan.
- Tindakan yang salah dari program antivirus
Terkadang program antivirus mendeteksi virus dalam sebuah file berdasarkan basis data tanda tangan virus. Kemudian, perangkat lunak antivirus beroperasi sebagai perusak PDF, memotong fragmen-fragmen file. Akibatnya, file PDF menjadi rusak dan tidak dapat dibaca.
Tangkapan layar:
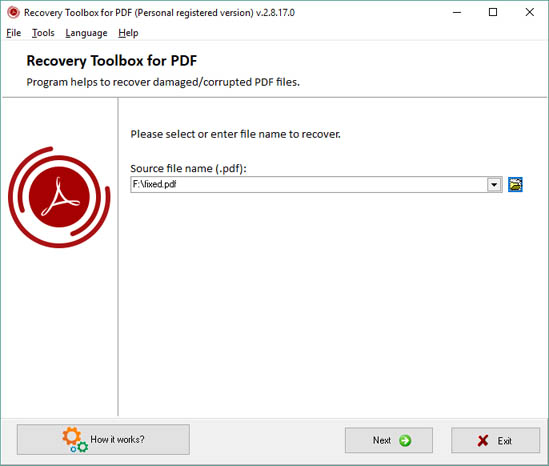
Pemilihan file yang rusak untuk dipulihkan
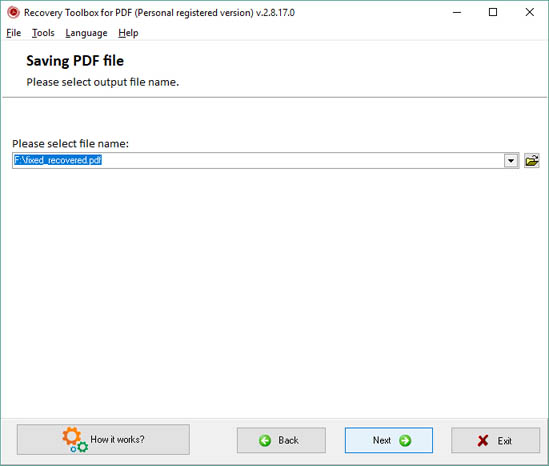
Pemilihan nama file keluaran *.pdf
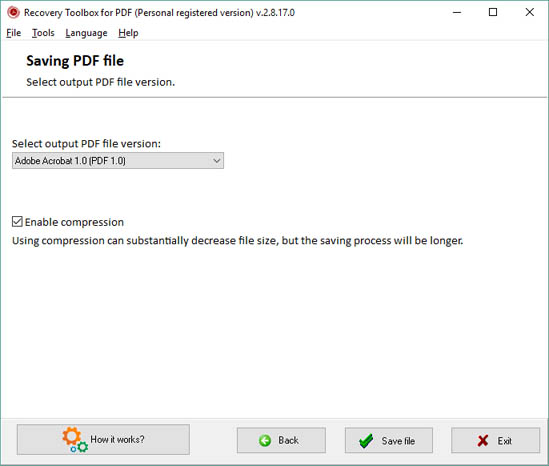
Pemilihan versi file keluaran *.pdf
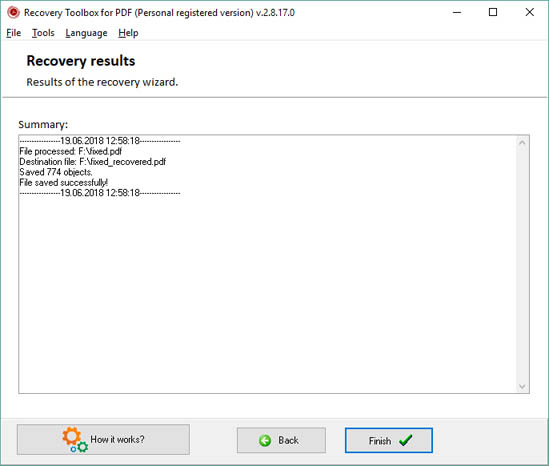
Revisi log pemulihan
Bagaimana cara kerjanya:
Unduh perangkat lunak perbaikan PDF dari situs web. Unduh
Mulai Instal perangkat lunak untuk memperbaiki file PDF:
- Tekan file instalasi yang diunduh di browser
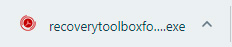
- Pilih file instalasi perangkat lunak perbaikan PDF yang rusak yang diunduh di Windows Explorer dan tekan Enter atau klik dua kali di atasnya.
Harap konfirmasi pesan peringatan:
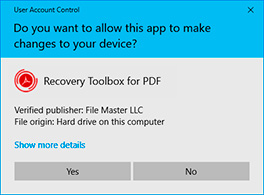
Jalankan wizard penginstalan:
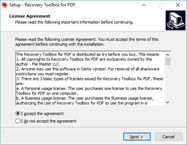
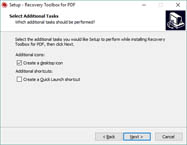
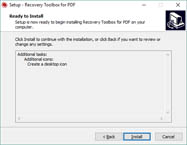
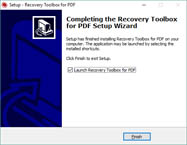
Jalankan program:
- Klik dua kali pada ikon di desktop:
atau
- Pilih dari menu utama: Mulai | Program | Recovery Toolbox for PDF | Recovery Toolbox for PDF
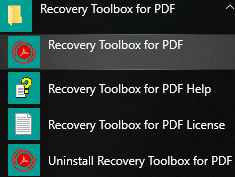
Silakan pilih atau ketik nama file untuk memperbaiki dokumen Adobe:
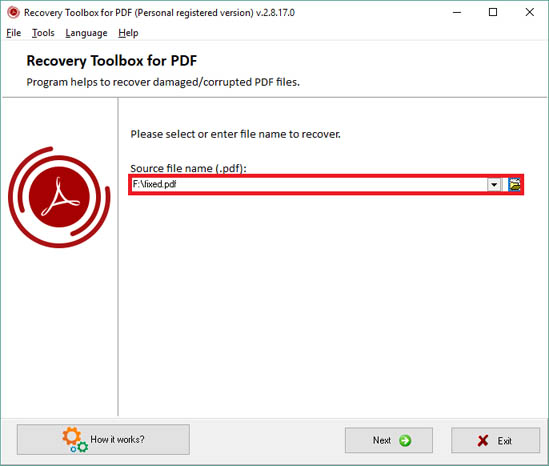
Tekan tombol Berikutnya.
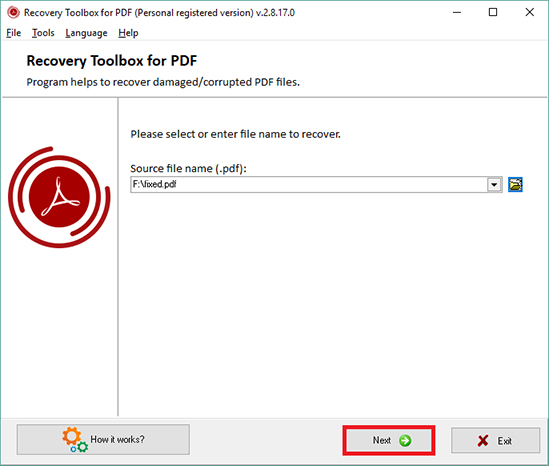
Harap konfirmasikan dimulainya proses pemulihan PDF yang rusak:
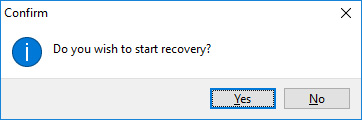
Program akan membaca dan menganalisis file PDF yang rusak selama beberapa menit.
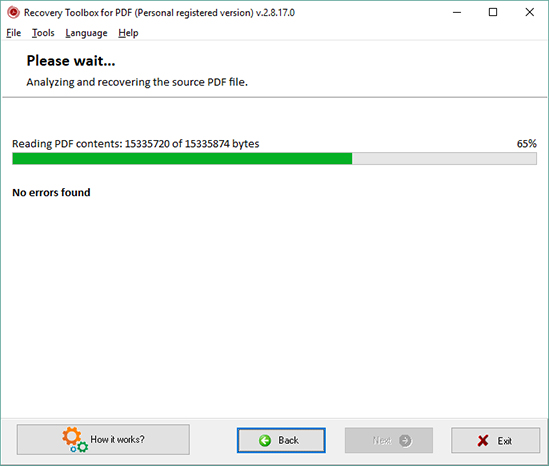
Silakan pilih nama file keluaran untuk dokumen PDF yang dipulihkan:
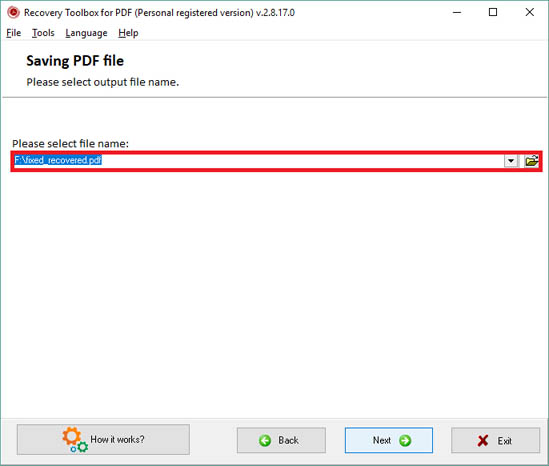
Silakan pilih versi file PDF keluaran:
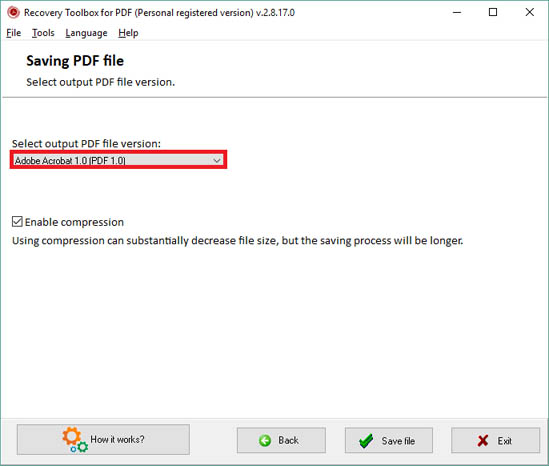
Tekan tombol Simpan file:
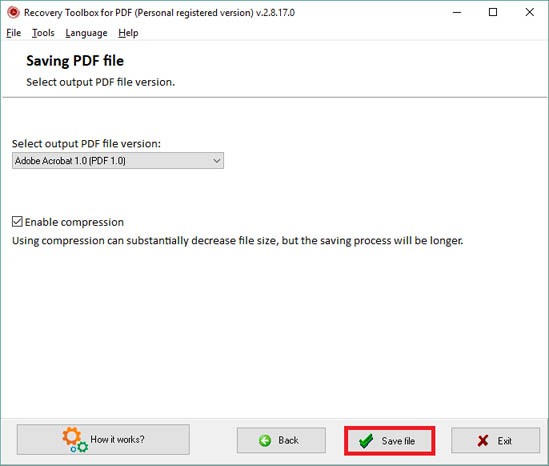
Di halaman terakhir, Anda akan menemukan log proses pemulihan Adobe PDF yang terperinci.
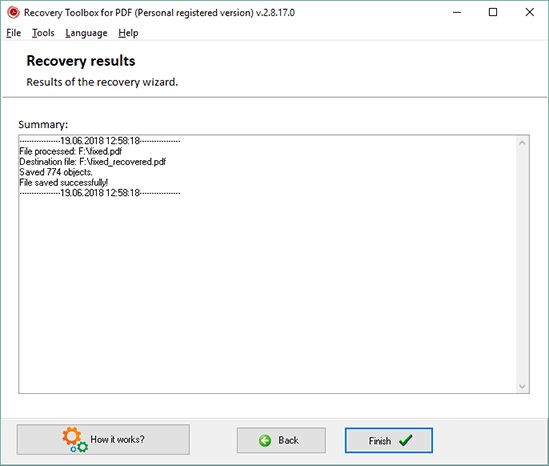
Video:
Online Membantu:

Recovery Toolbox for PDF (Unduh) ditujukan untuk memulihkan file *.pdf yang rusak dan tidak dikenal. Format dokumen ini sangat populer baik online maupun offline, dan sering digunakan untuk menyimpan informasi penting. Kotak Alat Pemulihan untuk PDF dapat memulihkan hal berikut:
- Isi file *.pdf: teks, grafik, tabel, hyperlink, dan formulir yang digunakan dalam dokumen.
- Struktur file *.pdf: tabel tautan silang internal yang membentuk dasar struktur dokumen. Jika tabel ini rusak, dokumen mungkin tampak tidak dapat dibaca. Perangkat lunak ini mampu memulihkan data ini dan tautan yang digunakan di dalamnya.
- Font dan metadata lainnya: font tersemat dan metadata lainnya.
- Parameter file *.pdf: versi file dan ukuran halaman dokumen. Jika perangkat lunak gagal memulihkan informasi ini, Anda dapat menentukan secara manual parameter default untuk keseluruhan dokumen.

Panduan penggunaan untuk Recovery Toolbox for PDF
Pemulihan file *.pdf dilakukan dalam beberapa tahap:

Untuk mempelajari lebih lanjut tentang program ini, Anda dapat mengunduh versi uji coba yang memiliki semua fitur analisis dokumen versi lengkap, tetapi hanya menyimpan halaman pertama dokumen. Halaman-halaman selanjutnya akan memiliki kata DEMO tertulis di atasnya.
Mari kita lihat proses pemulihan dokumen menggunakan Recovery Toolbox for PDF
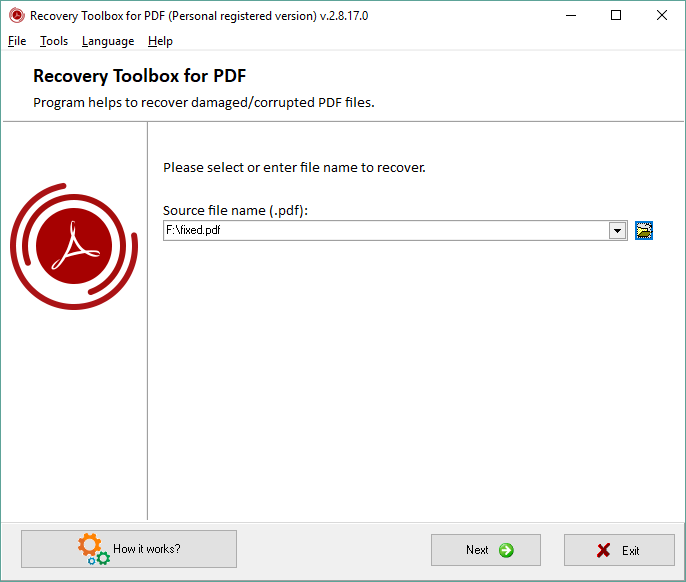
1. Pemilihan file rusak yang akan dipulihkan
Tepat setelah Recovery Toolbox for PDF dimulai, Anda akan melihat jendela pemilihan file pdf. Anda dapat memilih file yang diperlukan dengan salah satu cara berikut:
- Masukkan nama file dan path ke dalam kolom Nama file sumber (.pdf): yang terletak di area kerja utama program. Saat Anda mulai memasukkan nama file dan jalurnya, perangkat lunak akan secara otomatis mengisi kolom tersebut dengan informasi dari daftar file yang telah Anda pulihkan. Perangkat lunak ini menggunakan nama file yang terakhir dibuka sesuai dengan informasi yang dimasukkan.
- Pilih file yang akan dipulihkan menggunakan dialog pembukaan file standar. Dialog ini dapat ditampilkan menggunakan Open
 tombol di sebelah kanan bidang Nama file sumber (.pdf). Jika dialog dibuka untuk pertama kalinya, dialog tersebut akan dimulai di folder instalasi Recovery Toolbox untuk PDF. Di masa depan, ia akan membuka folder yang ditentukan dalam kolom input atau, jika folder ini tidak dapat dibuka atau kolom tersebut kosong, ia akan menggunakan folder terakhir yang dibuka dengannya.
tombol di sebelah kanan bidang Nama file sumber (.pdf). Jika dialog dibuka untuk pertama kalinya, dialog tersebut akan dimulai di folder instalasi Recovery Toolbox untuk PDF. Di masa depan, ia akan membuka folder yang ditentukan dalam kolom input atau, jika folder ini tidak dapat dibuka atau kolom tersebut kosong, ia akan menggunakan folder terakhir yang dibuka dengannya. - Pilih file yang dibuka sebelumnya dari daftar dropdown kolom Nama file sumber (.pdf). Perangkat lunak ini menyimpan nama file yang dibuka oleh pengguna dan jalur ke file tersebut dalam pengaturannya dan memungkinkan Anda untuk membukanya kembali dengan cepat di masa mendatang. Jika perlu, daftar file yang baru dibuka dapat dihapus menggunakan Alat | Hapus daftar | Perintah file sumber.


Setelah Anda memilih file yang akan dipulihkan, disarankan untuk memeriksa dan mengubah pengaturan pemulihan program. Jendela pengaturan dapat dibuka dengan Alat | Perintah opsi. Pengaturan program Recovery Toolbox for PDF dijelaskan di bab 2.
Ada tombol berlabel Kirim file ke pengembang di bagian bawah layar yang memungkinkan Anda mengirim file pdf ke penulis Kotak Alat Pemulihan untuk PDF. Anda juga dapat mengirim file kapan saja menggunakan Alat | Kirim perintah file sumber.
Setelah Anda memilih dokumen dan mengonfigurasi parameter pemulihannya, tekan tombol Analisis di bagian bawah jendela program. Proses analisis dijelaskan pada bab 3.
Jika program tidak dapat menemukan dokumen di lokasi yang ditentukan, Anda akan melihat pesan berikut: Silakan pilih file yang ada untuk dipulihkan. Dalam hal ini, program tidak akan melanjutkan ke langkah berikutnya.

2. Konfigurasi pengaturan program default
Dialog pengaturan program memungkinkan Anda menentukan parameter pemulihan default. Parameter ini diperlukan jika file pdf sumber tidak berisi informasi apa pun tentang ukuran dan orientasi halaman.
Menyetel ukuran halaman default di Recovery Toolbox for PDF adalah langkah opsional. Dialog pengaturan program dapat ditampilkan menggunakan Alat | Perintah opsi.
Jendela pengaturan program berisi bagian berikut:

- Format kertas Jika halaman yang dipulihkan tidak memiliki ukuran yang ditentukan atau bagian file ini rusak, pengguna Recovery Toolbox untuk PDF dapat menentukan ukuran halaman default.
- Bagian ini memungkinkan Anda memilih salah satu ukuran paling populer dari daftar dropdown - A4 (8,3 x 11,7 inci), Letter (8,5 x 11 inci) atau tentukan format khusus (). Jika Anda memilih salah satu ukuran standar, Anda dapat menentukan orientasi halaman menggunakan daftar dropdown di sebelah kanan - Potret atau Lanskap.
- Saat menggunakan ukuran halaman khusus, kemampuan untuk menentukan orientasi halaman akan diblokir dan Anda akan dapat memasukkan dua parameter halaman - Lebar dan Tinggi. Mereka menentukan dimensi halaman dalam satuan yang ditentukan dalam daftar tarik-turun Satuan - inci atau sentimeter.
Jika Anda perlu mengembalikan pengaturan default, Anda dapat menggunakan tombol Setel default.
Setelah parameter di atas disetel, program akan menyimpannya dan menggunakannya untuk pemulihan di masa mendatang (bahkan setelah dimulai ulang).
Setelah Anda memilih file yang akan dipulihkan dan menekan tombol Analisis (lihat poin 1), program melanjutkan ke tahap analisis dokumen.
Recovery Toolbox for PDF melakukan tindakan pemulihan berikut:

- Membaca struktur dokumen, mendeteksi offset yang menandai awal tabel tautan silang internal, mengidentifikasinya, memindai dan mengidentifikasi objek lain dalam file sumber. Ini juga mengidentifikasi parameter lain dari dokumen PDF.
- Mengekstrak informasi format halaman dari dokumen. Jika informasi ini tidak dapat diekstraksi, perangkat lunak akan menggunakan parameter yang ditentukan dalam pengaturan program.
- Membaca informasi tentang tautan silang internal. Dokumen PDF menggunakan tautan silang internal yang menentukan cara data disimpan di dalamnya.
- Mengidentifikasi metadata yang disimpan dalam dokumen. Beberapa dokumen PDF berisi font tertanam yang digunakan di dalamnya. Program perlu mengekstrak data ini dan menyimpannya ke dalam file keluaran.
- Membaca data teks dari dokumen. Banyak dokumen PDF berisi data teks dan hyperlink dalam jumlah besar.
- Mengekstrak grafik dan data media lainnya dari dokumen. Selain teks, dokumen PDF mungkin berisi grafik vektor dan bitmap, formulir, dan komponen multimedia.
Informasi terkait analisis berikut ditampilkan di bagian utama jendela program:

- Bilah kemajuan untuk proses Parsing file. Selain bilah kemajuan analisis file, program ini juga menunjukkan nilai persen analisis, volume data yang diproses, dan ukuran penuh file di header bilah.
- Informasi tentang kesalahan yang terdeteksi selama proses pemulihan. Jika semua catatan dalam file benar, Anda akan melihat pesan Tidak ditemukan kesalahan berwarna hijau atau kesalahan X ditemukan dalam warna merah, dengan X adalah jumlah kesalahan yang terdeteksi.
Setelah perangkat lunak selesai menganalisis dokumen PDF Anda, secara otomatis melanjutkan ke tahap berikutnya, di mana Anda dapat memilih nama dan jalur file keluaran.
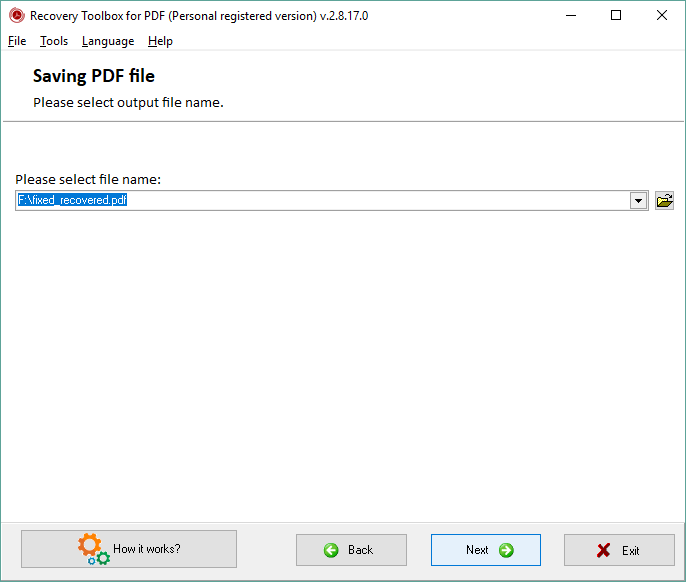
4. Pemilihan nama file keluaran *.pdf
Tahap ini memungkinkan Anda memilih jalur dan nama file yang akan digunakan untuk menyimpan data dari file PDF yang rusak. File dapat dipilih dengan salah satu dari tiga cara berikut:
- Dengan memasukkan jalur dan nama file secara manual ke dalam bidang Silakan pilih nama file yang terletak di area kerja utama program. Ketika jendela ditampilkan, bidang dengan daftar dropdown ini secara otomatis diisi dengan informasi berikut: jalur ke file yang akan digunakan untuk menyimpan hasil pemulihan di folder tempat file asli berada. Nama file tujuan adalah terdiri dari nama file asli dan akhiran diperbaiki. Misalnya, jika program memproses file bernama example.pdf, program akan menyarankan untuk menyimpan file tujuan sebagai example_repaired.pdf di folder yang sama dengan tempat file asli berada.
- Dengan memilih file menggunakan dialog. Tombol Buka yang terletak di sebelah kanan bidang dengan daftar dropdown memungkinkan Anda membuka dialog Buka File standar. Ketika dialog terbuka, program menyarankan untuk menyimpan file dalam folder yang sama dan dengan nama yang sama yang ditentukan di bidang dengan daftar dropdown.
- Dengan memilih file dari daftar dropdown bidang Silakan pilih nama file. Program ini menyimpan informasi tentang file yang disimpan sebelumnya dalam pengaturannya dan mengisi daftar dropdown dengan nilai yang disimpan (nama file dan jalur) ketika jendela pemilihan file dibuka. Jika perlu, daftar file yang disimpan dapat dihapus menggunakan Alat | Hapus daftar | Perintah keluaran file.

Selain itu, bagian utama dari program ini menampilkan informasi tentang kemungkinan ukuran file yang dipulihkan dan informasi tentang ruang kosong pada disk yang dipilih untuk menyimpan file.
Jika perlu, dengan menekan tombol Kembali, Anda dapat kembali ke tahap pemilihan file untuk disimpan.
Untuk melanjutkan eksekusi program dan masuk ke tahap pemilihan format dokumen yang disimpan, setelah jalur dan nama file yang disimpan ditentukan, tekan tombol Next. Jika program mendeteksi bahwa di dalam folder yang ditentukan terdapat file yang namanya sama dengan nama file yang ditentukan di bidang, pesan peringatan Selected file already exists. Overwrite? pesan peringatan akan ditampilkan. Jika Anda menekan tombol Yes, file akan disimpan dengan nama yang ditentukan. Jika Anda menekan tombol Tidak, program akan kembali ke tahap pemilihan file untuk disimpan.
5. Pemilihan versi file *.pdf keluaran
Recovery Toolbox for PDF dapat menyimpan data yang dipulihkan dari file asli dalam format PDF apa pun - mulai dari 1.0 (Acrobat Reader 1.0) hingga 1.7 (Acrobat Reader 8.0). Namun, jangan lupa bahwa menyimpan dokumen dalam format lama dapat mengakibatkan hilangnya atau rusaknya data dokumen yang tidak kompatibel dengan format tersebut.
Anda dapat memilih format file tujuan di bidang Pilih versi file PDF keluaran: dengan daftar dropdown.

Ketika jendela pemilihan format file ditampilkan, program secara otomatis menyarankan untuk menyimpan dokumen dalam versi format yang cocok dengan dokumen aslinya. Jika file sumber rusak terlalu parah dan perangkat lunak tidak dapat mendeteksinya, perangkat lunak akan menyarankan untuk menyimpan file dalam versi format terbaru yang tersedia (versi program saat ini mendukung PDF 1.7, Acrobat Reader 8.0).
Kompresi juga dapat digunakan untuk menyimpan file. Jika Anda menggunakan kompresi, file yang dihasilkan akan memakan lebih sedikit ruang di hard drive, namun proses penyimpanan dokumen mungkin memerlukan waktu lebih lama untuk diselesaikan. Kompresi dapat diaktifkan menggunakan kotak centang Aktifkan kompresi.
Setelah Anda selesai mengonfigurasi format file keluaran, tekan tombol Simpan file di bagian bawah layar program untuk melanjutkan ke pemulihan dan penyimpanan data.
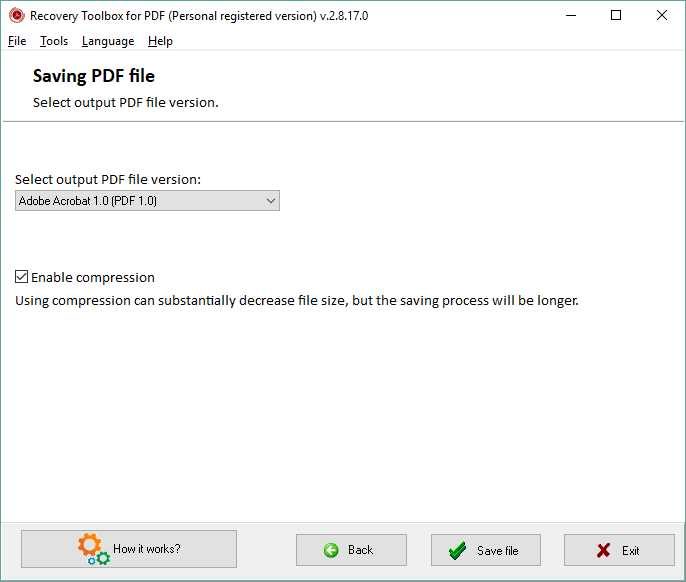
6. Pemulihan dan penyimpanan dokumen
Proses pemulihan dan penyimpanan data sepenuhnya otomatis dan tidak memerlukan keterlibatan pengguna apa pun. Program ini melakukan tindakan berikut:
- Periksa dan pulihkan. Perangkat lunak ini memeriksa struktur dokumen yang diidentifikasi sebelumnya, menyalinnya bersama data ke dalam memori komputer Anda dan memperbaiki kesalahan apa pun yang terdeteksi pada tahap ini.
- Periksa benda-benda usang. Memeriksa dokumen untuk objek yang tersisa dan memasukkannya ke dalam dokumen tujuan.
- Kompres dan simpan objek. Objek dikompresi (jika opsi ini diaktifkan oleh pengguna) dan disimpan ke file tujuan. Tombol Batalkan yang terletak di bagian bawah jendela menjadi aktif. Anda dapat menggunakannya untuk menghentikan proses penyimpanan data ke file tujuan. Saat tombol ini ditekan, program menampilkan peringatan dengan teks berikut: Batalkan penyimpanan file? Jika Anda menekan Tidak, proses penyimpanan akan dilanjutkan. Jika Ya ditekan, proses penyimpanan objek akan terhenti dan program akan melanjutkan ke langkah berikutnya tanpa menyelesaikan langkah saat ini.
- Simpan bagian XRef. Menyimpan bagian tautan silang internal.
- Simpan cuplikan. Menyimpan cuplikan dokumen.


Kemajuan masing-masing proses di atas ditampilkan pada bilah kemajuan di area kerja utama program. Di atas bilah terdapat baris status yang menunjukkan parameter proses lainnya (tergantung pada tindakan yang sedang dilakukan oleh program): file Menyimpan. pesan, informasi tentang tahapan pemrosesan dokumen (Pemrosesan X dari 5, di mana X sesuai dengan tahapan saat ini), nilai persen kemajuan keseluruhan dan sebagainya. Di bawah bilah kemajuan adalah daftar tahapan pemulihan dengan tanda centang hijau yang menandai tahapan yang telah selesai. Jika penyimpanan objek terganggu, tahap Kompres dan simpan objek akan ditandai dengan centang merah.
Setelah semua tahapan pemulihan selesai, program secara otomatis akan melanjutkan ke log pemulihan.
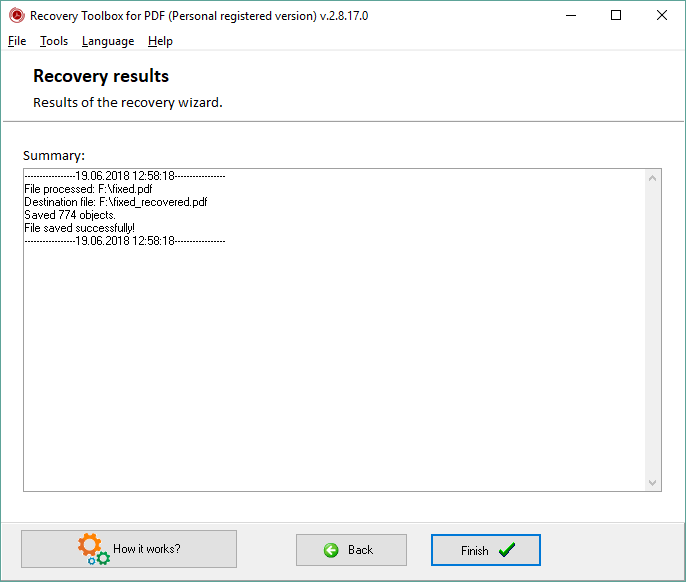
Pada tahap ini, program menampilkan blok teks yang berisi laporan sesi pemulihan saat ini yang dibagi menjadi beberapa bagian yang sesuai dengan setiap file yang dipulihkan oleh program. Setiap bagian berisi baris berikut:
- Tanggal dan waktu dimulainya proses pemulihan.
- Nama file sumber dan jalurnya, File yang diproses:
- Jumlah objek yang diproses, Baca . objek.
- Nama file yang dihasilkan dan jalurnya, File tujuan:
- Jumlah objek yang disimpan, Tersimpan . objek.
- Laporan pemrosesan file: Penyimpanan berhasil jika file berhasil dipulihkan, Penyimpanan dibatalkan oleh pengguna jika tombol Batalkan ditekan atau deskripsi kesalahan.
- Tanggal dan waktu berakhirnya proses pemulihan.

Setelah Anda melihat laporan pemulihan, Anda dapat kembali ke jendela pemilihan file dengan menekan tombol Kembali atau berhenti menggunakan program dengan bantuan tombol Selesai. Ketika tombol Selesai ditekan, program akan menampilkan jendela konfirmasi dengan teks berikut: Apakah Anda ingin menyelesaikan pemulihan? Jika Anda memilih Ya, program akan berhenti. Jika Tidak ditekan, Anda dapat melanjutkan mengerjakan laporan.
Tambahan: Menu program
Menu program terdiri dari item berikut:
- File Item ini memiliki sub-item:
- Keluar Anda dapat keluar dari program dengan memilih item ini.
- Alat Item ini berisi tiga sub-item:
- Kirim file sumber Fitur ini memungkinkan Anda mengirim file pdf ke pembuat program untuk dianalisis.
- Hapus daftar Berisi dua sub-item:
- File sumber Menghapus daftar file sumber.
- File keluaran Menghapus daftar file keluaran.
- Pilihan. Memungkinkan Anda mengonfigurasi parameter program yang terkait dengan dokumen yang dipulihkan. Untuk detailnya, silakan lihat bab 2.
- Bantuan berisi item berikut:
- Kotak Alat Pemulihan untuk bantuan PDF Membuka file bantuan.
- Kotak Alat Pemulihan untuk PDF di Web Membuka halaman web program di browser Anda.
- Beli sekarang Membuka halaman pemesanan dan memungkinkan Anda membeli program.
- Tentang Membuka halaman Tentang program.


Anda dapat keluar dari program kapan saja dengan memilih File - Keluar, dengan menekan tombol Keluar di sudut kanan bawah jendela program atau dengan mengklik tombol Tutup standar di header jendela. Jika Anda keluar dari program pada tahap 1-4, proses pemulihan tidak akan selesai dan dokumen yang dipulihkan tidak akan disimpan. Jika Anda menggunakan tombol Keluar, program akan menampilkan jendela konfirmasi dengan teks berikut: Apakah Anda ingin menyelesaikan pemulihan? Jika Anda menekan Ya, program akan berhenti. Jika Anda menekan Tidak, Anda dapat terus mengerjakan dokumen Anda. Jika metode keluar lainnya digunakan (menu atau tombol tutup di header jendela), program akan berhenti tanpa konfirmasi.
Setelah pemulihan file .pdf selesai pada tahap 7, Anda dapat keluar dari program dengan menekan tombol Selesai. Anda juga dapat menekan tombol Kembali yang terletak di sebelah kiri tombol Keluar pada tahap mana pun (kecuali tahap 1 ketika file dipilih) untuk mundur satu langkah dan melihat atau mengubah parameter yang ditentukan sebelumnya. Anda juga dapat menggunakan tombol ini untuk memulihkan file pdf yang berbeda.
Sumber daya:
- PDF di Wikipedia: https://id.wikipedia.org/wiki/Portable_Document_Format
- Situs resmi Adobe Acrobat: https://www.adobe.com/id_id/acrobat.html

