Outlook Backup Toolbox - Alat pencadangan Microsoft Outlook
Perangkat lunak pencadangan MS Outlook
Outlook Backup Toolbox
Outlook Backup Toolbox dapat mencadangkan dan memulihkan data dan pengaturan MS Outlook dengan kata sandi sepenuhnya hanya dalam beberapa klik.
Diperbarui: 2024-03-04
Cara mencadangkan data dan pengaturan Microsoft Outlook
Ini adalah panduan langkah demi langkah untuk mencadangkan data dan pengaturan, termasuk kata sandi, untuk klien email Microsoft Outlook. Program ini memungkinkan pengguna pemula untuk menyimpan semua pesan, kontak, tugas, pengaturan email, kata sandi, dan informasi lainnya ke dalam satu berkas.
- Unduh, instal, dan jalankan Outlook Backup Toolbox dari sini: https://recoverytoolbox-id.com/download/OutlookBackupToolboxInstall.exe
- Pilih lokasi pada disk dan nama berkas cadangan.
- Pilih opsi cadangan:
- Waktu mulai;
- Mode pengarsipan;
- Membagi berkas menjadi beberapa volume;
- Metode enkripsi dan kata sandi.
- Klik Start backup.
Cara memulihkan data dan pengaturan Microsoft Outlook dari cadangan
Ini adalah panduan untuk memulihkan pengaturan dan data Microsoft Outlook dari cadangan yang dibuat sebelumnya. Alat ini memungkinkan Anda memulihkan pesan, kontak, tugas, pengaturan email, kata sandi, dan informasi lainnya dari file dengan cadangan yang dibuat sebelumnya hanya dalam beberapa klik.
- Unduh, instal, dan jalankan Outlook Backup Toolbox dari sini: https://recoverytoolbox-id.com/download/OutlookBackupToolboxInstall.exe
- Pilih berkas yang sebelumnya Anda cadangkan.
- Pilih data yang akan dipulihkan.
- Pilih tempat untuk memulihkan setiap Profil.
- Klik Start Restore.
Outlook Backup Toolbox adalah alat lengkap untuk mencadangkan data Microsoft Outlook Anda dan memulihkannya bila perlu. Harap perhatikan bahwa perangkat lunak ini tidak terbatas hanya untuk mencadangkan email Anda - perangkat lunak ini memungkinkan Anda untuk membuat GAMBARAN LENGKAP data Outlook Anda, termasuk email, kontak, catatan, tugas, entri kalender, akun email, dan bahkan kata sandi (tidak seperti kebanyakan pesaing)! Hal ini menjadikan Outlook Backup Toolbox pilihan yang tepat untuk mentransfer pengaturan Outlook yang dikonfigurasi ke komputer lain. Punya laptop baru dan ingin tahu cara mentransfer Outlook berbasis desktop ke laptop tersebut? Memasang komputer baru di kantor dan perlu menyingkirkan yang lama sebelum akhir hari, tetapi perlu mentransfer semua data saat itu juga? Anda sudah memiliki jawabannya - Outlook Backup Toolbox adalah yang tepat untuk kasus seperti itu!
Sebagai bagian integral dari Microsoft Office, Microsoft Outlook tidak diragukan lagi merupakan salah satu aplikasi email paling populer di dunia. Namun, fungsionalitas program ini jauh melampaui sekadar bertukar email. Microsoft Outlook dapat digunakan untuk mengelola tugas, menjadwalkan rapat dan janji temu, membuat catatan, menyimpan kontak - dengan kata lain, program ini menyediakan semua yang Anda butuhkan untuk mengelola waktu dan berkolaborasi secara efisien dengan teman, mitra, dan kolega Anda. Pengguna Outlook yang aktif sering kali mengumpulkan ribuan dan puluhan ribu email dan kontak selama bertahun-tahun, dan hilangnya informasi ini dapat menimbulkan dampak yang menghancurkan dan berjangka panjang. Meskipun tidak ada cara untuk mencegah kecelakaan, tindakan pencegahan sederhana dan pencadangan rutin dapat menghemat waktu, uang, dan jutaan sel saraf Anda jika terjadi kerusakan sistem atau kegagalan perangkat keras.
Fitur Outlook Backup Toolbox:
- Cadangkan dan pulihkan Folder Microsoft Outlook Personal Store (file *.pst)
- Cadangkan dan pulihkan akun Microsoft Outlook
- Cadangkan akun email Microsoft Outlook dengan kata sandi
- Pulihkan akun email Microsoft Outlook dengan kata sandi
- Cadangkan dan pulihkan aturan pesan Microsoft Outlook
- Cadangkan dan pulihkan pengaturan Microsoft Outlook
Aplikasi sederhana dan efisien untuk membuat cadangan Outlook lengkap dan memulihkan data
Outlook Backup Toolbox mencadangkan dan memulihkan data serta pengaturan:
- Microsoft Outlook 97
- Microsoft Outlook 98
- Microsoft Outlook 2000
- Microsoft Outlook XP
- Microsoft Outlook 2003
- Microsoft Outlook 2007
- Microsoft Outlook 2010
- Microsoft Outlook 2013
- Microsoft Outlook 2016
- Microsoft Outlook 2019
- Microsoft Outlook 2021
- Microsoft Outlook 2024
Antarmuka alat cadangan Microsoft Office Outlook sesederhana dan sejelas mungkin. Layar awal hanya berisi tiga tombol - Backup, Restore dan Manage Profiles. Mengeklik tombol Backup akan memulai panduan pencadangan. Layar pertama panduan berisi pohon profil Outlook dan tipe data/akun di dalamnya. Setelah Anda menandai profil yang ingin dicadangkan, lanjutkan ke langkah berikutnya. Di sini Anda akan memilih lokasi file cadangan keluaran. Langkah terakhir memungkinkan Anda memilih beberapa opsi pencadangan, seperti tingkat kompresi arsip cadangan (semakin rendah tingkat kompresi, semakin cepat data Anda akan dicadangkan dan sebaliknya), pemisahan volume (untuk penyimpanan di berbagai media) dan perlindungan kata sandi menggunakan salah satu algoritma enkripsi kuat yang tersedia. Pencadangan dapat dilakukan secara ad hoc atau rutin. Dalam hal ini, Anda dapat menambahkan tugas berulang ke penjadwal Windows standar dan proses akan dimulai secara otomatis pada waktu yang Anda tentukan - misalnya, selama istirahat makan siang atau malam hari. Ini adalah langkah terakhir dari panduan pencadangan. Setelah Anda menekan tombol Start Backup dan mengonfirmasi niat Anda untuk melanjutkan, program akan mulai mencadangkan data Anda. Bagaimana cara mencadangkan email dan klien Microsoft Office Outlook?
Bagaimana cara mencadangkan akun Outlook 2003 dan memulihkannya di Outlook 2007? Proses pemulihan data juga mudah. Tersedia dua mode pemulihan data: Simple dan Advanced. Simple mode adalah cara tercepat untuk memulihkan semua data cadangan Anda dalam satu klik, sementara Advanced mode memberi Anda lebih banyak fleksibilitas dalam menentukan tipe data yang akan dipulihkan dan memilih profil tujuan untuk data Anda.
Seperti yang Anda lihat, Outlook Backup Toolbox sangat mudah digunakan. Pastikan Microsoft Outlook ditutup sebelum melanjutkan ke operasi pencadangan/pemulihan untuk menghindari pesan kesalahan. Durasi proses pencadangan/pemulihan terutama bergantung pada jumlah data yang terkumpul di folder dan kecepatan komputer Anda.
Kami sarankan mengunduh Outlook Backup Toolbox versi evaluasi 30 hari untuk membiasakan diri dengan program tersebut. Outlook Backup Toolbox adalah solusi 1-2-3 untuk pencadangan Outlook yang andal dan cepat serta transfer data Outlook Anda dari satu komputer ke komputer lain tanpa hambatan.
Persyaratan:
- Windows 98/Me/2000/XP/Vista/7/8/10/11 atau Windows Server 2003/2008/2012/2016 dan di atasnya
Tangkapan layar:
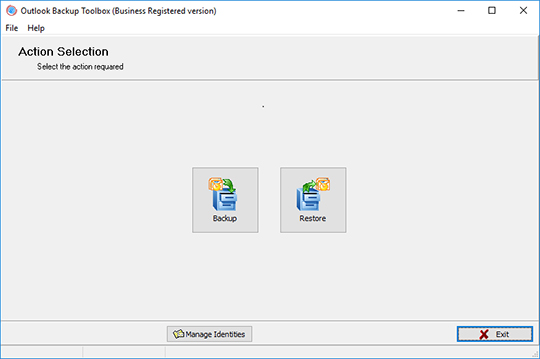
Pencadangan: Pilih mode pencadangan
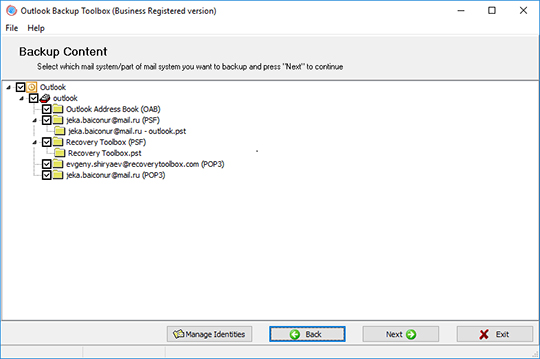
Cadangan: Pilih informasi yang ingin Anda cadangkan
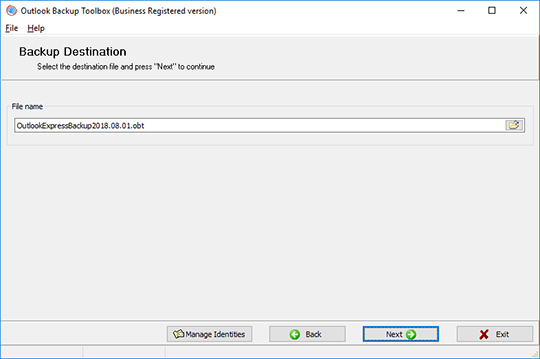
Cadangan: Pilih file tempat salinan cadangan akan disimpan
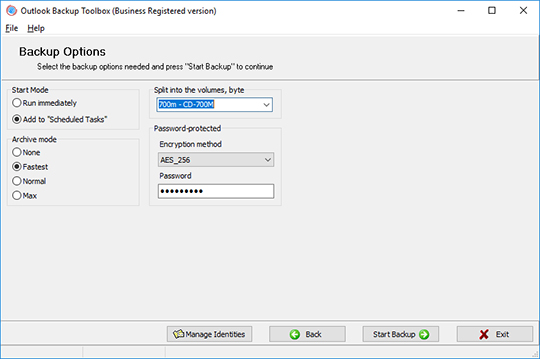
Pencadangan: Konfigurasikan parameter pencadangan
Bagaimana cara kerjanya:
Unduh perangkat lunak dari situs web. Unduh
Mulai Instal perangkat lunak:
- Tekan file instalasi yang diunduh di browser

- Pilih file instalasi yang diunduh di Windows Explorer dan tekan Enter atau klik dua kali di atasnya.
Harap konfirmasi pesan peringatan:
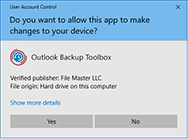
Jalankan panduan instalasi:
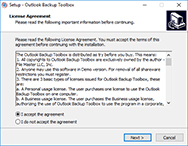
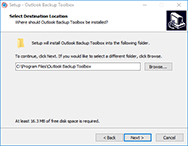
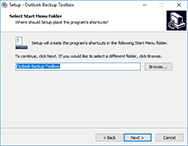
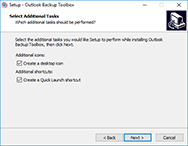
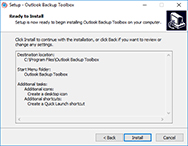
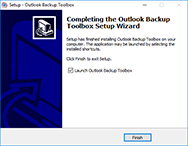
Jalankan program:
- Klik dua kali pada ikon di desktop
atau
- Pilih dari menu utama: Start | Programs | Outlook Backup Toolbox | Outlook Backup Toolbox:
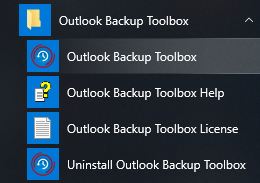
Pilih tindakan yang diinginkan:
- Klik tombol Backup jika Anda ingin membuat salinan cadangan
- Klik tombol Restore jika Anda ingin memulihkan data dari cadangan
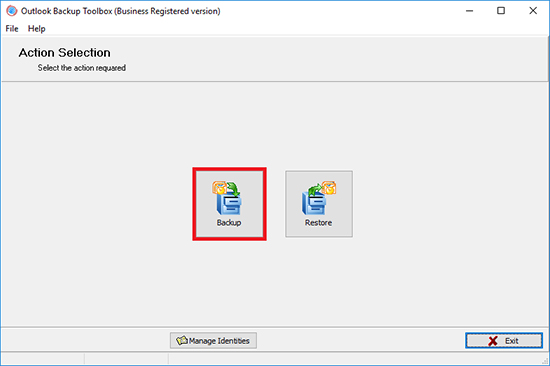
Jika Anda melakukan pencadangan, halaman kedua program mengharuskan Anda memilih profil Microsoft Outlook serta file data dan pengaturan akun yang akan disimpan:
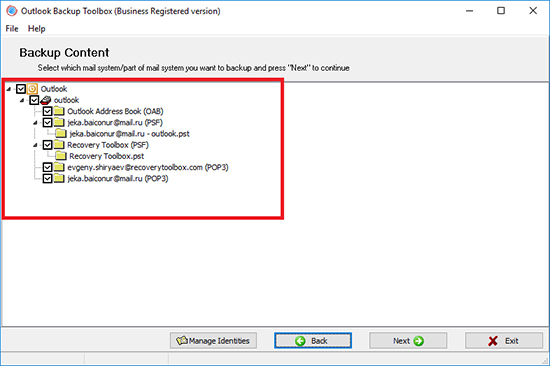
Pilih lokasi pada disk dan nama file cadangan:
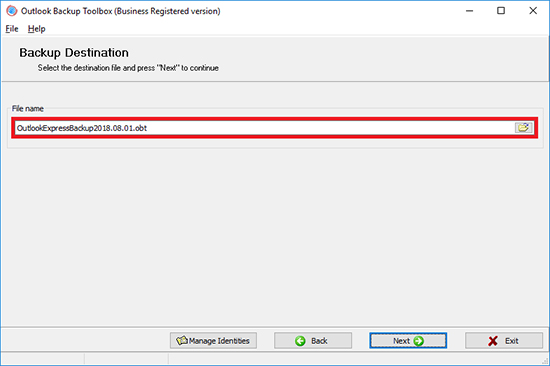
Pilih opsi cadangan:
- Waktu mulai;
- Mode pengarsipan;
- Membagi berkas menjadi beberapa volume;
- Metode enkripsi dan kata sandi.
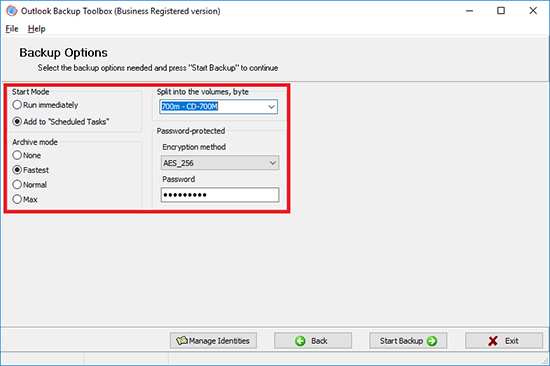
Klik Start backup:
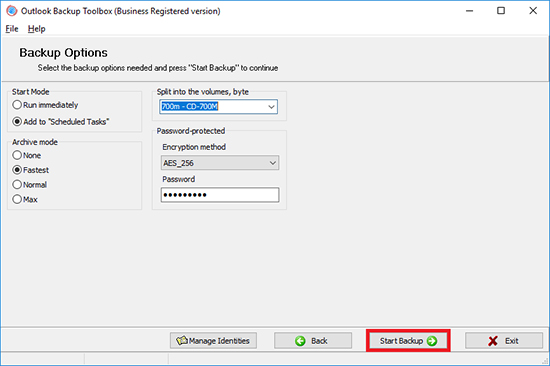
Jika Anda memulihkan dari cadangan, Anda harus memilih mode pemulihan di halaman kedua program:
- Simple Restore menyediakan pemulihan data apa adanya yang mudah
- Advanced Restore memungkinkan Anda mengonfigurasi opsi pemulihan tertentu.
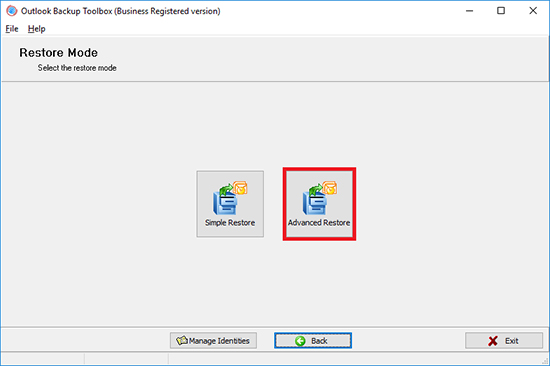
Pilih file yang sebelumnya Anda cadangkan:
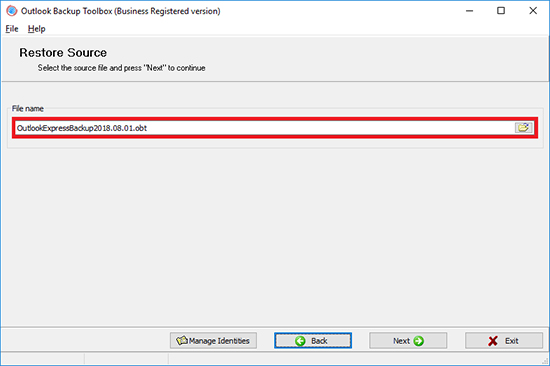
Pilih data yang akan dipulihkan:
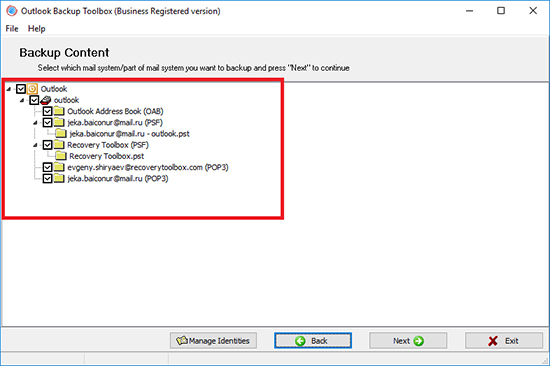
Pilih tempat untuk memulihkan setiap Profil:
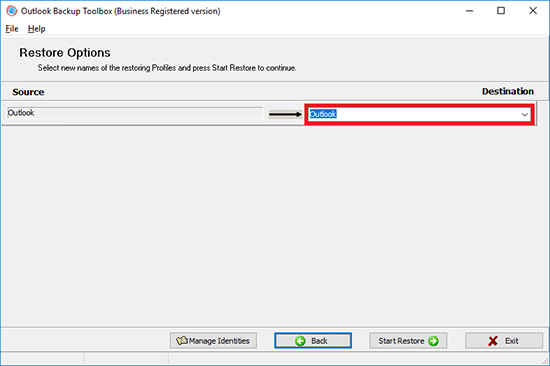
Klik Start Restore:
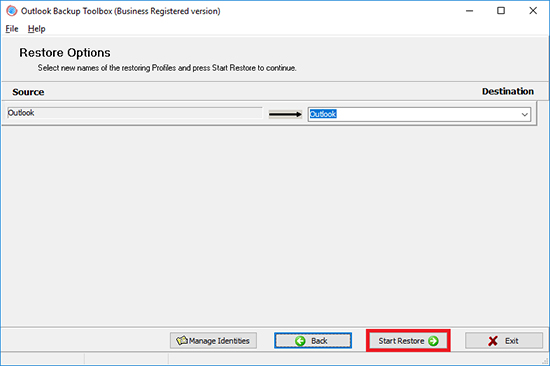
Video:
Online Membantu:
Outlook Backup Toolbox (Unduh) diciptakan dengan mengutamakan kesederhanaan, yang membuatnya mudah digunakan. Anda tidak memerlukan keterampilan atau pengetahuan khusus untuk berhasil mencadangkan data dan memulihkannya kapan saja. Cukup ikuti petunjuk sederhana di bawah ini untuk selalu memastikan bahwa data Microsoft Outlook Anda yang berharga terlindungi dengan baik dari ancaman apa pun dan Anda selalu dapat mengembalikan sistem ke kondisi sebelumnya, apa pun yang terjadi.
Antarmuka Outlook Backup Toolbox pada dasarnya adalah wizard yang memandu Anda melalui beberapa langkah sederhana dan memungkinkan Anda mengonfigurasi aspek tertentu dari proses pencadangan dan pemulihan. Anda dapat melanjutkan ke langkah berikutnya atau mundur untuk mengubah pengaturan kapan saja, jadi jangan ragu untuk melakukannya kapan pun Anda merasa perlu.
Layar Utama
Layar awal Outlook Backup Toolbox hanya berisi tiga tombol fungsional: Backup, Restore dan Manage Profiles. Nama-nama fungsi ini cukup mudah dipahami, tetapi kami akan menjelaskan fitur-fitur di balik masing-masing fungsi secara terperinci.
Panduan langkah demi langkah untuk Outlook Backup Toolbox
Cadangan:
- Pilih informasi yang ingin Anda cadangkan
- Pilih file tempat salinan cadangan akan disimpan
- Konfigurasikan parameter cadangan
- Selesaikan prosesnya
Memulihkan:
Cadangan
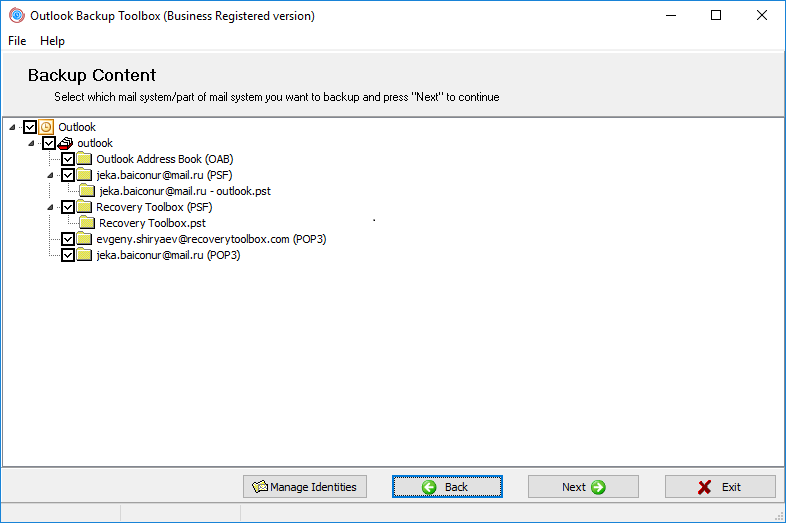
1. Pilih informasi yang ingin Anda cadangkan
Menekan tombol Backup akan menampilkan layar pertama panduan pencadangan. Layar ini berisi struktur seperti pohon profil Outlook Anda dengan berkas data (*.pst) dan pengaturan akun (POP3, IMAP, HTTP, dll.). Program ini memungkinkan Anda untuk mencadangkan dan memulihkan data dan pengaturan akun secara terpisah, yang berguna untuk pencadangan parsial. Anda dapat mencentang dan menghapus centang item yang ingin Anda sertakan dalam berkas cadangan. Jika Anda ingin menyertakan semua data dan pengaturan Outlook yang tersedia, biarkan semua kotak dicentang dan tekan Next untuk melanjutkan ke langkah berikutnya.
2. Pilih file tempat salinan cadangan akan disimpan
Di situlah Anda menentukan nama dan lokasi file cadangan keluaran. Untuk melakukannya, ketik jalur dan nama file di kolom input atau gunakan dialog sistem Save File standar. Setelah selesai, tekan Next untuk melanjutkan ke langkah berikutnya.
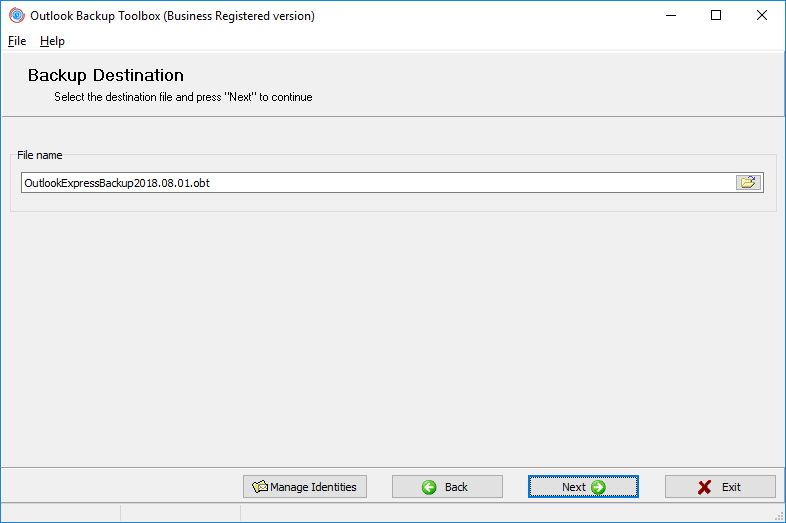
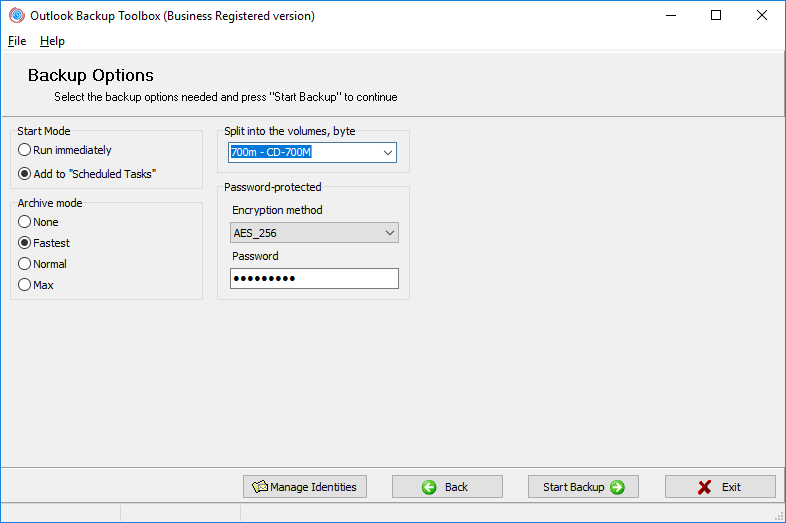
3. Konfigurasikan parameter cadangan
Langkah ini memungkinkan Anda untuk mengatur opsi tambahan untuk menyimpan:
- Mode mulai: Run Immediately | Add to Scheduled Tasks
- Opsi ini menentukan apakah prosedur pencadangan akan dijalankan sekali atau ditambahkan ke daftar tugas sistem terjadwal. Jika opsi terakhir dipilih, menekan tombol Next akan memunculkan dialog New Task standar. Sebagian besar bidangnya sudah terisi sebelumnya, jadi yang perlu Anda lakukan hanyalah mengatur pola pengulangan untuk tugas baru - harian, mingguan, bulanan, saat Windows dimulai, saat pengguna masuk - dan menentukan hari dan waktu peluncuran tugas. Bagian terakhir dari proses pembuatan tugas mengharuskan Anda memasukkan nama pengguna dan kata sandi untuk pengguna yang atas namanya tugas akan dimulai. Setelah tahap ini selesai, tugas akan muncul di jendela Windows Scheduled Tasks standar (Start | All Programs | Accessories | System Tools | Scheduled Tasks) dan Anda akan selalu dapat mengubahnya di masa mendatang.
- Mode arsip: Tidak ada, Tercepat, Normal, Maksimal
- Opsi ini memungkinkan Anda untuk mengatur tingkat kompresi file cadangan. Semakin rendah tingkat kompresi, semakin cepat komputer Anda akan mencadangkan data Outlook dan menyimpannya ke file output. Kompresi rendah direkomendasikan untuk pencadangan ekstra besar yang dilakukan pada PC yang relatif lambat atau dalam situasi yang sangat mendesak. Dalam semua kasus lainnya, tingkat kompresi yang lebih tinggi akan menghasilkan ukuran file cadangan yang lebih kecil dan akan menghemat ruang disk Anda.
- Dibagi menjadi beberapa volume, byte
- Opsi praktis ini memungkinkan Anda memilih ukuran volume tempat file output akan dibagi. Parameter ini bergantung pada jenis media tempat file cadangan akan disimpan. Kolom dropdown opsi ini berisi beberapa nilai yang telah ditetapkan sebelumnya - mulai dari disket 1,44 MB hingga CD 700 MB. Jika perlu, Anda dapat mengetik ukuran volume yang tepat dalam byte.
- Dilindungi kata sandi
- Outlook Backup Toolbox memungkinkan Anda untuk melindungi file cadangan Anda dengan kata sandi dan memilih algoritma enkripsi yang akan digunakan: PkZip klasik, AES128 atau AES256. Jika perlindungan kata sandi tidak diperlukan, biarkan saja opsi tersebut ditetapkan ke No Encryption.
Ini adalah langkah terakhir dari proses persiapan pencadangan. Jika Anda memilih opsi Run Immediately, program akan mulai mencadangkan Data Outlook Anda setelah Anda menekan tombol Next dan mengonfirmasi keinginan Anda untuk melanjutkan. Namun, jika Anda memutuskan untuk menjadikan proses pencadangan Outlook sebagai prosedur rutin yang harus ditambahkan ke daftar tugas terjadwal, tombol Next akan membuka dialog New Task yang dijelaskan di atas. Setelah Anda selesai mengonfigurasi parameter tugas dan menekan OK, program akan menampilkan teks konfirmasi jika tugas telah berhasil ditambahkan.
Durasi proses ini terutama bergantung pada jumlah data yang disimpan dalam berkas data Outlook Anda, kecepatan komputer Anda, dan tingkat kompresi berkas keluaran yang Anda tetapkan di halaman pengaturan. Setelah proses pencadangan selesai, Anda dapat kembali menggunakan tombol Back untuk mengubah pengaturan atau memilih berkas keluaran lain.
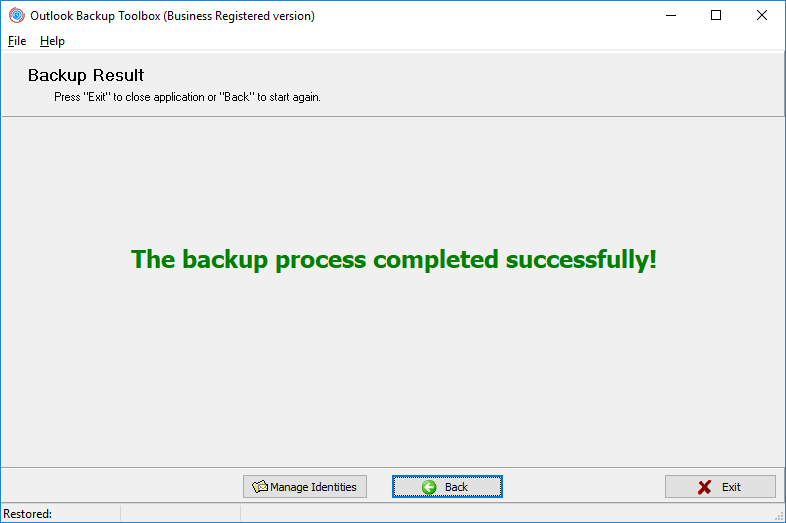
Memulihkan
Data Outlook Anda dapat dipulihkan kapan saja dan menggunakan file cadangan apa pun. Untuk melakukannya, buka layar utama program dengan memulai ulang Outlook Backup Toolbox atau tekan Back hingga layar utama tercapai. Di layar utama, klik tombol Restore.
PERINGATAN: Mengembalikan data Anda dapat menghapus sepenuhnya profil dan data Outlook Anda saat ini (tanpa pertanyaan dan perintah yang ditampilkan), yang akan membuat pemulihannya hampir mustahil. Hal ini dapat terjadi dalam kasus berikut:
- Dalam mode Simple Restore, jika nama profil Outlook yang ada cocok dengan nama salah satu profil yang sedang dipulihkan.
- Dalam mode Advanced Restore, jika nama profil Outlook yang ada cocok dengan salah satu nama yang ditentukan pada Langkah 3, tidak peduli bagaimana nama tersebut dimasukkan - diketik oleh pengguna, dipilih dari daftar turun bawah, atau disarankan oleh program.
HARAP SANGAT BERHATI-HATI KETIKA MEMULIHKAN DATA ANDA DAN PERIKSA ULANG NAMA-NAMA PROFIL YANG ANDA GUNAKAN. PEMBUAT PROGRAM INI TIDAK BERTANGGUNG JAWAB ATAS HILANGNYA DATA YANG DISEBABKAN OLEH KELALAIAN ATAU KETIDAKPASTIAN ANDA TERHADAP PETUNJUK PENGGUNAAN.
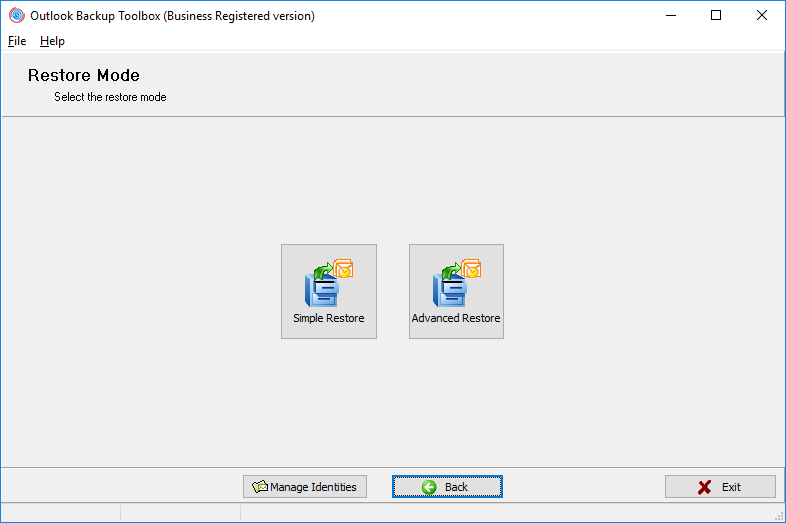
Dua mode pemulihan data tersedia dalam program ini: Simple Restore dan Advanced Restore. Mode Simple Restore adalah cara paling sederhana dan mudah untuk memulihkan data Outlook. Mode ini terutama ditujukan bagi pengguna yang memiliki satu profil Outlook yang terkadang dicadangkan dan dipulihkan (untuk konfigurasi Outlook yang lebih rumit, kami selalu menyarankan penggunaan mode Advanced Restore). Cukup pilih berkas cadangan yang akan digunakan dengan mengetikkan jalur dan nama berkas ke dalam kolom File Name atau gunakan dialog Save File standar untuk memilih berkas cadangan yang diperlukan. Setelah itu, tekan Next dan jawab Yes dalam dialog konfirmasi untuk mulai memulihkan data Anda.
PERHATIAN: Pada awal proses pemulihan, perangkat lunak menganalisis data yang sedang dipulihkan dan dapat meminta Anda sekali atau dua kali tergantung pada struktur berkas cadangan dan konfigurasi Outlook Anda saat ini. Jika ada 2 atau lebih profil dalam pengaturan Outlook Anda, Outlook Backup Toolbox akan meminta Anda untuk memilih profil tujuan tempat data Anda akan dipulihkan. Hal yang sebaliknya juga berlaku - jika berkas cadangan berisi lebih dari 1 profil, perangkat lunak akan meminta Anda untuk memilih profil yang akan digunakan untuk memulihkan data. Oleh karena itu, jika kedua kondisi ini terpenuhi, program akan menampilkan dua perintah.
Mode Advanced Restore memberi Anda lebih banyak fleksibilitas dalam menentukan profil, pengaturan akun, dan berkas data Outlook yang akan dipulihkan. Tahap pertama dari proses ini identik dengan yang ada dalam mode Simple Restore - Anda memilih berkas cadangan yang akan digunakan untuk memulihkan data Anda. Hal ini dapat dilakukan dengan mengetikkan jalur lengkap dan nama berkas cadangan yang diperlukan di kolom File Name atau membuka dialog Save File standar dengan mengeklik ikon kecil di sebelah kanan kolom. Setelah berkas cadangan dipilih, tekan Next.
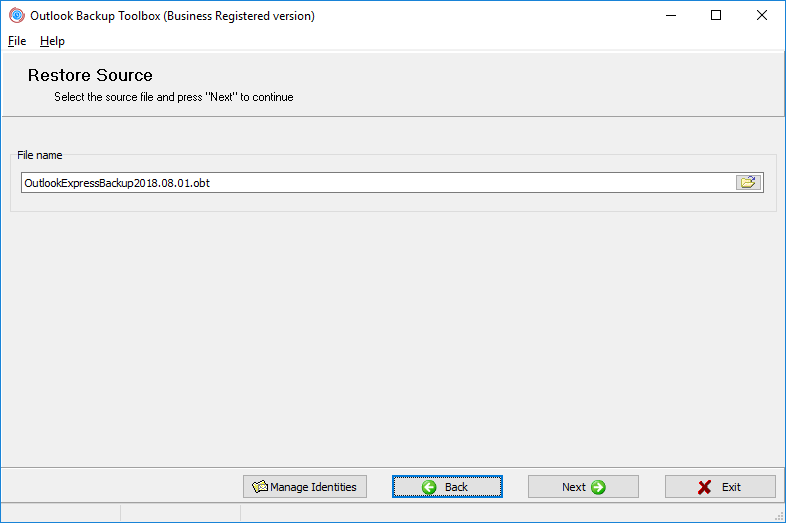
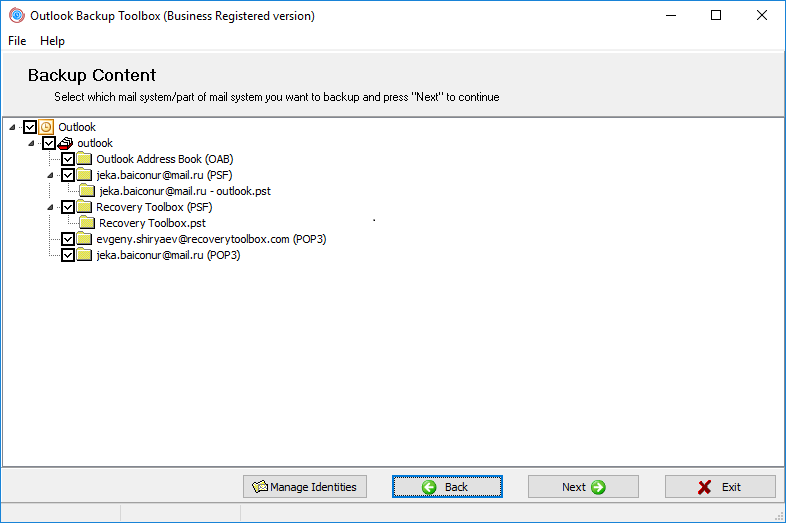
2. Pilih informasi yang ingin Anda pulihkan
Layar kedua panduan ini memungkinkan Anda memilih profil, pengaturan akun, dan berkas data yang akan dipulihkan dari berkas tersebut. Cukup centang atau hapus centang pada item yang diperlukan dan tekan. Jika Anda ingin memulihkan semua data Outlook, biarkan setiap kotak dicentang dan lanjutkan ke layar berikutnya dengan menekan tombol Next.
3. Pilih profil untuk mengembalikan informasi ke
Langkah berikutnya dan terakhir dari proses pemulihan data memungkinkan Anda memilih profil tujuan tempat data Anda akan dipulihkan. Dua opsi tersedia di sini. Jika Anda ingin memulihkan profil dengan nama yang berbeda, ketikkan profil tersebut di kolom yang berlawanan dengan profil yang sedang Anda pulihkan. Jika Anda ingin mengganti profil yang ada saat ini dengan profil yang sedang dipulihkan, Anda dapat memilih profil yang akan diganti dari daftar turun bawah Destination. Setelah parameter ini dikonfigurasi, tekan Next. Setelah Anda menjawab Yes pada prompt konfirmasi, program akan mulai memulihkan data Anda. Sama seperti dalam kasus proses pencadangan, kecepatan pemulihan data terutama bergantung pada kecepatan komputer Anda dan jumlah data yang sedang dibongkar.
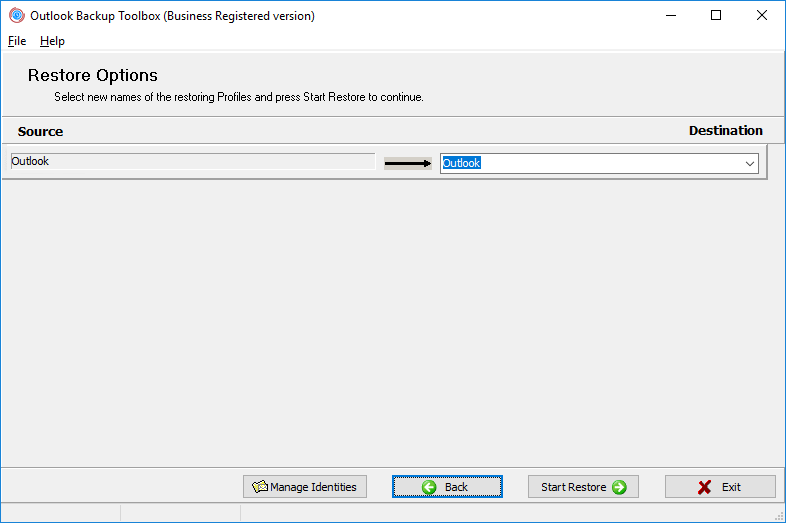
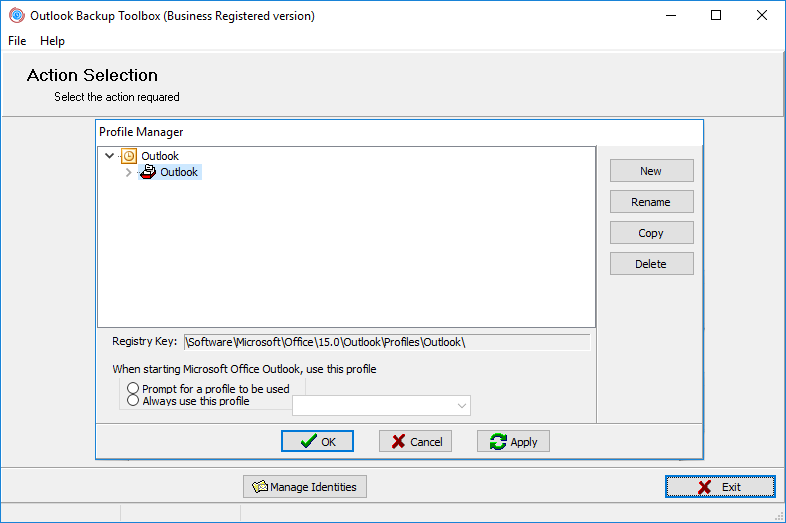
Selain mencadangkan dan memulihkan data Microsoft Outlook, Outlook Backup Toolbox memungkinkan Anda mengelola profil Outlook tanpa meninggalkan program. Klik Manage Profiles pada layar program mana pun dan jendela manajemen profil akan terbuka. Di sini Anda dapat melihat struktur profil Outlook Anda saat ini. Pengelola profil memungkinkan Anda menyalin, mengganti nama, dan menghapus profil yang ada, serta membuat yang baru. Fitur praktis ini akan menghemat waktu Anda saat melakukan beberapa pencadangan, membuat duplikat profil, dan memulihkan data ke profil Outlook tambahan.
Pembelian Outlook Backup Toolbox:
Lisensi Situs
untuk digunakan di beberapa komputer pelanggan (hingga 100 perangkat elektronik) di satu gedung atau didistribusikan di antara beberapa gedung
- Email dengan kode pendaftaran dan instruksi untuk mengaktifkan kode ini akan dikirimkan kepada pengguna segera setelah konfirmasi pembayaran.
- Email dengan kode registrasi akan dikirim dari beberapa server email berbeda untuk mencegah pesan muncul di filter SPAM. Oleh karena itu, kemungkinan duplikasi surat pendaftaran yang diterima di kotak surat pengguna.
- Untuk mengaktifkan kode pendaftaran, Anda perlu menjalankan aplikasi di Windows di bawah pengguna dengan hak Administrator.
- Jumlah lisensi Pribadi, Bisnis, atau Situs yang diaktifkan secara bersamaan tidak boleh melebihi jumlah lisensi yang dibeli.
- Kami menjual software melalui layanan pendaftaran PayPro Global dan Noventiq. Itu sebabnya bukan Kotak Alat Pemulihan, tetapi perusahaan terkait akan ditentukan dalam dokumen pembayaran.
Kunci pendaftaran yang dibeli berlaku untuk semua 1.x versi dari Outlook Backup Toolbox.
Membeli Perpanjangan Lisensi
Lisensi Bisnis - Perpanjangan 1 tahun
untuk penggunaan legal di lingkungan perusahaan, komersial dan pemerintahan
Layanan Pembayaran:

PayPro Global (PayPro Global, Inc., 250 The East Mall street, Etobicoke, ON Canada, M9B 0A9) adalah perusahaan eCommerce dengan pertumbuhan tercepat yang mengembangkan solusi khusus untuk membantu produsen perangkat lunak menjual perangkat lunak secara online dengan mudah dan efektif. PayPro Global mendukung lebih dari seratus mata uang, semua kartu kredit utama, dan beragam opsi pembayaran. PayPro Global menawarkan dukungan pelanggan yang efisien 24/7 dan memberikan perhatian pribadi kepada pelanggan yang memiliki kebutuhan khusus.

Noventiq toko online untuk perangkat lunak berlisensi dibuka pada tahun 2004. Noventiq menawarkan kepada pelanggan lebih dari 15.000 program dari 3.000 pengembang, menyediakan pengiriman cepat (elektronik dan fisik), menerima 20 metode pembayaran, dan mencakup sistem diskon kumulatif. Spesialis Noventiq memberi pelanggan semua saran yang diperlukan untuk membeli perangkat lunak berlisensi. Menjual perangkat lunak adalah profesi kami!
Sumber daya:
- Microsoft Outlook di Wikipedia: https://id.wikipedia.org/wiki/Microsoft_Outlook
- Situs web resmi Outlook: https://products.office.com/en-us/outlook/
- Blog Tim Microsoft Office Outlook: https://blogs.office.com/en-us/outlook/
- Masyarakat: https://techcommunity.microsoft.com/t5/Outlook/ct-p/Outlook