Cara mencadangkan dan memulihkan informasi dari Outlook Express dengan Outlook Express Backup Toolbox
Perangkat lunak pencadangan MS Outlook Express
Outlook Express Backup Toolbox
Outlook Express Backup Toolbox dapat mencadangkan dan memulihkan file dan pengaturan Microsoft Outlook Express dengan kata sandi hanya dalam beberapa klik.
Cara membuat salinan cadangan Outlook Express
Diperbarui: 2024-03-04Deskripsi langkah demi langkah tentang proses pembuatan salinan cadangan email, identitas, dan akun Anda, termasuk semua kata sandi, di Outlook Express:
- Unduh, instal, dan jalankan Outlook Express Backup Toolbox dari sini: https://recoverytoolbox-id.com/download/OutlookExpressBackupToolboxInstall.exe
- Pilih tindakan yang diinginkan:
- Klik tombol Backup jika Anda ingin membuat salinan cadangan.
- Klik tombol Restore jika Anda ingin memulihkan data dari cadangan.
- Jika cadangan dibuat, Anda perlu memilih item berikut di layar kedua program: Identity, Account Settings, Mail Folders, Signatures, Messages Rules, Address Book, dan data lainnya yang akan dicadangkan.
- Pilih lokasi pada disk dan nama berkas cadangan.
- Pilih opsi cadangan:
- Waktu mulai;
- Mode pengarsipan;
- Membagi berkas menjadi beberapa volume;
- Metode enkripsi dan kata sandi.
- Klik Start backup.
Cara memulihkan email dan akun Outlook Express dari salinan cadangan
Panduan terperinci tentang memulihkan akun dan email Outlook Express dari salinan cadangan yang dibuat sebelumnya:
- Unduh, instal, dan jalankan Outlook Express Backup Toolbox dari sini: https://recoverytoolbox-id.com/download/OutlookExpressBackupToolboxInstall.exe
- Jika Anda memulihkan dari cadangan, Anda harus memilih mode pemulihan di halaman kedua program:
- Simple Restore menyediakan pemulihan data apa adanya yang mudah.
- Advanced Restore memungkinkan Anda mengonfigurasi opsi pemulihan tertentu.
- Pilih berkas yang sebelumnya Anda cadangkan.
- Pilih data yang akan dipulihkan.
- Pilih tempat untuk memulihkan setiap Profil.
- Klik Start Restore.
Saat ini, email menjadi salah satu saluran utama pertukaran informasi, tidak hanya bagi perusahaan, tetapi juga bagi individu. Itulah sebabnya Anda dapat menemukan pesan yang sangat penting, termasuk yang disertai berbagai dokumen terlampir, dalam korespondensi. Tentu saja, kehilangan pesan tersebut dapat menimbulkan banyak kerugian. Namun, banyak hal yang dapat menyebabkannya, mulai dari serangan virus hingga tindakan yang salah yang dilakukan oleh pengguna. Itulah sebabnya pencadangan email menjadi masalah yang sangat penting.
Outlook Express merupakan salah satu klien email paling populer saat ini. Popularitasnya disebabkan oleh fakta bahwa Outlook Express disertakan dalam paket distribusi semua sistem operasi Windows mulai dari versi 95 OSR2. Outlook Express tidak disertakan dalam Windows Vista dan kemudian Windows 7, yang menggunakan klien email lain, yaitu Microsoft Mail. Jadi, pengguna cukup sering mengalami masalah saat mencadangkan informasi dari Outlook Express. Anda dapat mengatasinya dengan Outlook Express Backup Toolbox. Mari kita lihat proses ini secara terperinci.
Sekarang Anda dapat masuk ke konfigurasi cadangan yang diimplementasikan sebagai panduan langkah demi langkah yang praktis. Untuk memulai proses, klik tombol Backup.
Pada langkah pertama, Anda harus menentukan informasi yang akan dicadangkan. Pohon dengan semua identitas yang ada (berisi semua pengaturan akun, folder dengan korespondensi, tanda tangan, dan aturan pesan) dan informasi umum (buku alamat, alat tulis) digunakan untuk itu. Anda dapat menggunakan kotak centang di samping setiap bagian untuk memilih data yang harus dicadangkan. Anda dapat memilih seluruh cabang yang sesuai dengan identitas atau Anda dapat memperluasnya dan memilih bagian yang terpisah: pengaturan, folder dengan korespondensi, tanda tangan, dan aturan pesan.
Langkah selanjutnya adalah memilih berkas tempat salinan cadangan akan disimpan. Anda dapat mengetikkan namanya secara manual beserta jalur lengkapnya. Akan tetapi, akan lebih nyaman jika menggunakan Windows Explorer yang dibuka dengan mengklik tombol ![]() . Omong-omong, Anda harus mempertimbangkan dengan serius nama berkas tempat salinan cadangan akan disimpan. Sebaiknya cantumkan tanggal dan waktu pembuatan di dalamnya. Ini akan membantu Anda menghindari kebingungan setelahnya dan dengan cepat menemukan apa yang Anda butuhkan di salinan cadangan Anda. Menariknya, Outlook Express Backup Toolbox membantu Anda dengan menambahkan tanggal saat ini secara otomatis ke nama berkas.
. Omong-omong, Anda harus mempertimbangkan dengan serius nama berkas tempat salinan cadangan akan disimpan. Sebaiknya cantumkan tanggal dan waktu pembuatan di dalamnya. Ini akan membantu Anda menghindari kebingungan setelahnya dan dengan cepat menemukan apa yang Anda butuhkan di salinan cadangan Anda. Menariknya, Outlook Express Backup Toolbox membantu Anda dengan menambahkan tanggal saat ini secara otomatis ke nama berkas.
Kemudian Anda harus mengonfigurasi parameter cadangan tambahan. Pertama-tama, ini adalah tingkat kompresi. Ini ditentukan dengan bantuan tombol radio Archive mode. Ada 4 opsi yang tersedia: Tidak Ada, Cepat, Normal, dan Maks. Semakin tinggi tingkat kompresi, semakin sedikit ruang yang akan ditempati cadangan, tetapi semakin lama informasi akan dicadangkan dan dipulihkan. Jika perlu, Anda dapat melindungi salinan cadangan dari akses yang tidak sah. Untuk melakukannya, Anda harus memilih salah satu dari empat metode enkripsi yang tersedia dalam daftar turun bawah Metode Enkripsi (perlindungan PkZip klasik atau algoritma AES dengan panjang kunci 128, 196, atau 256-bit) dan ketik kata sandi akses di kolom Password.
Parameter berikutnya yang harus Anda tentukan adalah membagi cadangan menjadi beberapa volume. Parameter ini ditentukan dalam kolom Pisahkan ke volume. Kolom ini kosong secara default. Artinya, semua informasi akan disimpan ke satu berkas cadangan. Jika Anda akan menyimpan salinan cadangan pada media yang dapat dipindahkan, Anda dapat memilih opsi yang sesuai dalam daftar turun bawah: ZIP-100, CD-650 MB, dst. Dalam kasus ini, program akan secara otomatis membagi cadangan menjadi beberapa volume yang sesuai dengan media yang bersangkutan. Jika perlu, Anda dapat mengetik ukuran volume ini secara manual (dalam byte).
Menentukan cara memulai tugas adalah operasi terakhir dalam langkah ini. Tombol radio Start Mode digunakan untuk itu. Opsi Run Immediately dipilih secara default. Namun karena Anda perlu mengonfigurasi pencadangan otomatis, pilih opsi Add to Scheduled Task. Tugas Windows terjadwal akan dibuat dalam kasus ini. Pendekatan ini memungkinkan Anda untuk memulai proses pencadangan secara otomatis sesuai jadwal dan memastikan perlindungan aman yang konstan untuk korespondensi email Anda.
Saat Anda melanjutkan ke langkah berikutnya, kotak dialog Windows New Task standar akan muncul. Kolom utamanya sudah ditentukan. Yang perlu Anda lakukan hanyalah memasukkan login dan kata sandi akun tempat proses pencadangan akan dimulai dan menentukan jadwal: harian, mingguan, bulanan, saat komputer dimatikan, dst. Satu tugas dapat memiliki beberapa jadwal, yang memungkinkan Anda menerapkan kebijakan pencadangan informasi yang fleksibel. Setelah Anda menyimpan tugas terjadwal, tugas tersebut akan muncul di folder Windows terkait (Start|All Programs|Accessories|System Tools|Scheduled Tasks). Anda dapat mengeditnya setelahnya, misalnya, mengubah jadwal.
Kini proses konfigurasi pencadangan dapat dianggap selesai. Namun, perlu dicatat bahwa tidak ada cadangan yang dibuat (cadangan dibuat secara otomatis sesuai jadwal). Jika Anda membutuhkannya segera, Anda harus membiarkan opsi Run Immediately tetap dipilih. Saat Anda melanjutkan ke langkah berikutnya dalam kasus ini, program akan menanyakan pertanyaan berikut kepada Anda: Apakah Anda ingin memulai proses pencadangan? Anda hanya perlu mengonfirmasi keinginan Anda dan menunggu hingga proses pencadangan selesai. Waktu yang diperlukan bergantung pada jumlah informasi sumber dan sumber daya sistem komputer yang tersedia.
Informasi juga dipulihkan dari salinan cadangan yang dibuat sebelumnya dengan bantuan panduan langkah demi langkah. Untuk memulainya, Anda harus mengeklik tombol Restore setelah memulai Outlook Express Backup Toolbox. Setelah itu, program akan menawarkan Anda untuk memilih salah satu dari dua metode untuk memulihkan informasi: Simple Restore dan Advanced Restore. Perbedaan di antara keduanya adalah sebagai berikut: jika Anda menggunakan metode pertama, semua data yang disimpan dalam cadangan dipulihkan, sedangkan metode kedua memungkinkan Anda untuk memilih informasi yang diperlukan dan juga memulihkannya bukan ke sumbernya, tetapi ke identitas baru. Anda memilih file cadangan pada langkah berikutnya. Anda dapat mengetikkan namanya dan jalur lengkapnya secara manual. Namun tentu saja lebih baik menggunakan Windows Explorer yang dibuka dengan tombol ![]() .
.
Jika metode pertama dipilih dan Anda melanjutkan ke langkah berikutnya, program akan menampilkan peringatan bahwa semua data yang saat ini ada di Outlook Express akan dihapus dan menanyakan apakah Anda ingin menyalin data tersebut. Jika Anda menjawab ya, proses pemulihan akan dimulai.
Jika Anda memilih metode lanjutan, Anda akan diminta untuk menentukan data yang diperlukan setelah salinan cadangan dipilih: identitas (pengaturan akun, folder dengan korespondensi, tanda tangan, aturan pesan) dan informasi umum (buku alamat, alat tulis). Anda dapat melakukannya dengan bantuan pohon yang telah disebutkan di atas. Satu-satunya perbedaan adalah bahwa pohon tersebut tidak berisi informasi yang saat ini ada di Outlook Express, tetapi data dari cadangan. Anda harus memilih identitas tempat informasi akan dipulihkan. Secara default, akun yang dicadangkan dipilih dalam daftar turun bawah Tujuan. Namun, Anda dapat memulihkan data ke identitas baru jika perlu. Untuk melakukannya, cukup pilih item New Identity dalam daftar turun bawah dan masukkan nama identitas yang ingin Anda buat. Pendekatan ini memungkinkan Anda untuk memulihkan semua informasi dengan tetap mempertahankan data yang saat ini ada.
Setelah itu, mulailah prosesnya. Durasinya bergantung pada beberapa faktor, terutama pada jumlah informasi dan sumber daya sistem komputer yang tersedia. Harap dicatat bahwa Anda harus menutup Outlook Express sebelum mulai menyalin data. Jika tidak, kesalahan akan terjadi selama proses dan prosesnya akan selesai dengan tidak benar.
Dengan demikian, Outlook Express Backup Toolbox adalah alat yang hebat untuk mencadangkan seluruh informasi dari klien email Outlook Express. Alat ini memiliki semua fitur yang diperlukan untuk mengatasi masalah ini dengan kualitas tinggi. Perlu disebutkan juga betapa mudahnya menggunakan program ini. Siapa pun dapat menggunakannya untuk mencadangkan data, bahkan jika pengguna baru belajar cara menggunakan komputer.
Manajer Identitas
Yang disebut Identity Manager adalah fitur tambahan yang tersedia di Outlook Express Backup Toolbox. Ini adalah modul khusus yang dapat digunakan untuk mengelola identitas Outlook Express, yang memungkinkan Anda mengonfigurasi klien email ini agar dapat digunakan oleh beberapa pengguna. Anda dapat memulai Identity Manager dengan tombol ![]() . Daftarnya berisi semua akun yang saat ini ada. Anda dapat melakukan apa saja dengannya: Menyalin identitas, Mengeditnya, Menghapusnya, dan juga membuat identitas baru.
. Daftarnya berisi semua akun yang saat ini ada. Anda dapat melakukan apa saja dengannya: Menyalin identitas, Mengeditnya, Menghapusnya, dan juga membuat identitas baru.
Persyaratan:
- Windows 98/Me/2000/XP/Vista/7/8/10/11 atau Windows Server 2003/2008/2012/2016 dan di atasnya
Tangkapan layar:
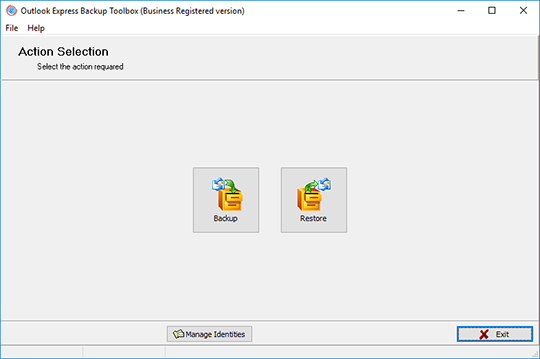
Cadangan: Pilih mode
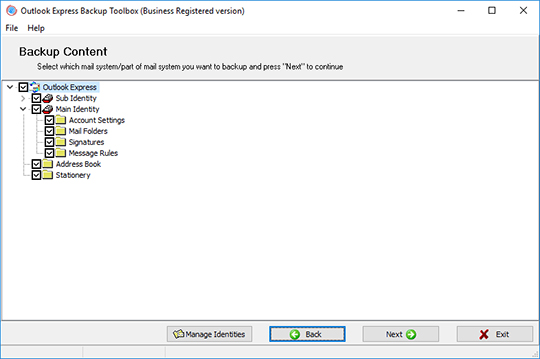
Cadangan: Pilih informasi yang ingin Anda cadangkan
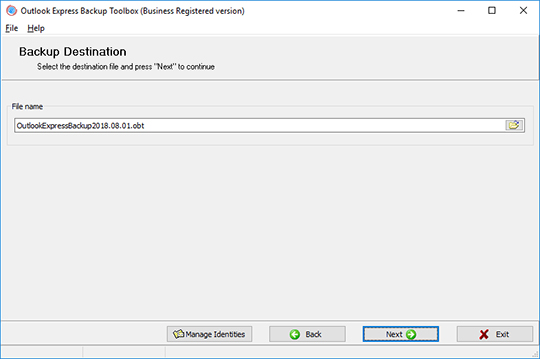
Cadangan: Pilih file tempat salinan cadangan akan disimpan
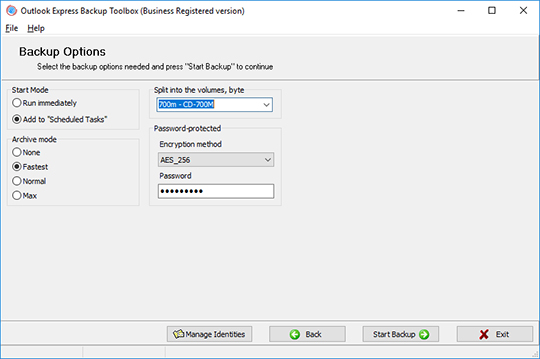
Pencadangan: Konfigurasikan parameter pencadangan
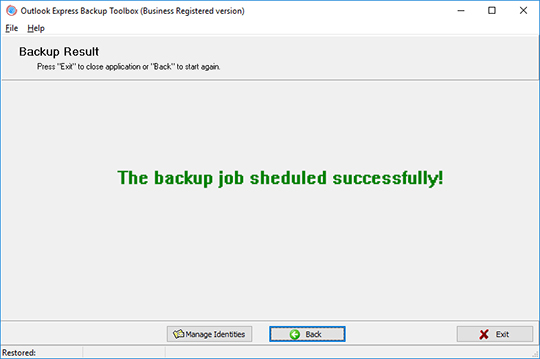
Pencadangan: Selesaikan prosesnya
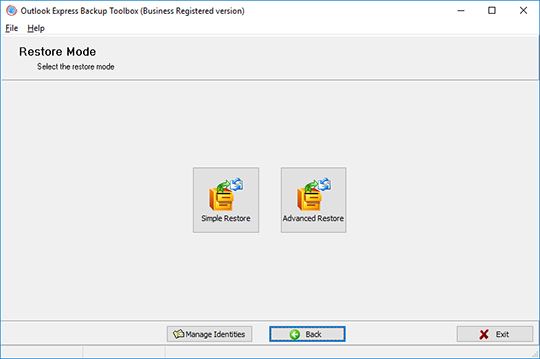
Pulihkan: Pilih mode pemulihan
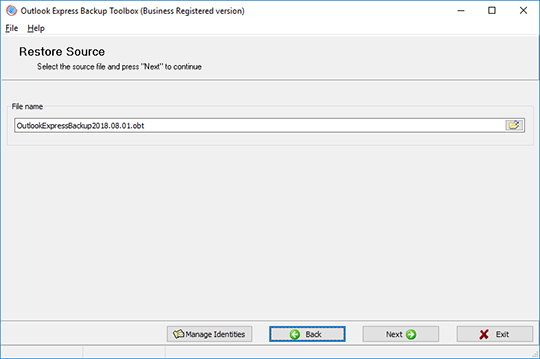
Pulihkan: Pilih salinan cadangan
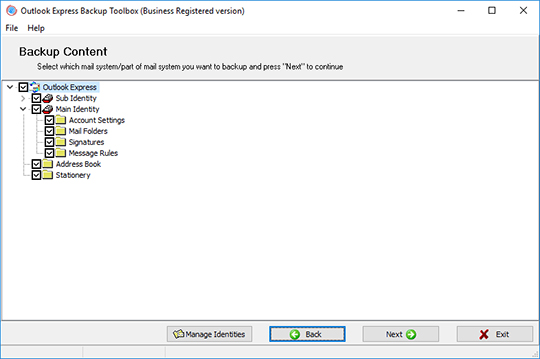
Pulihkan: Pilih informasi yang ingin Anda pulihkan
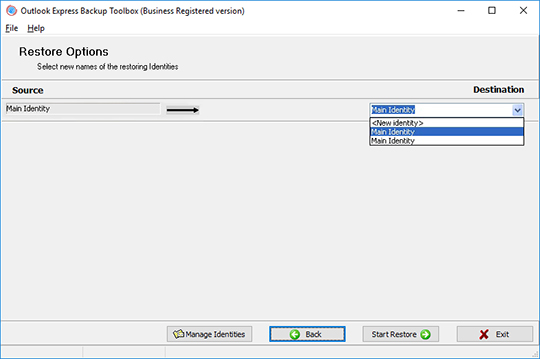
Pulihkan: Pilih identitas untuk memulihkan informasi ke
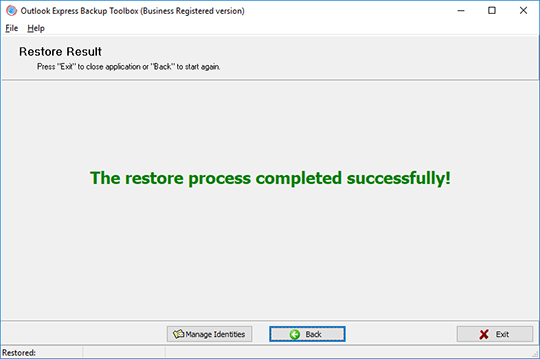
Pulihkan: Selesaikan prosesnya
Bagaimana cara kerjanya:
Unduh perangkat lunak dari situs web. Unduh
Mulai Instal perangkat lunak:
- Tekan file instalasi yang diunduh di browser

- Pilih file instalasi yang diunduh di Windows Explorer dan tekan Enter atau klik dua kali di atasnya.
Harap konfirmasi pesan peringatan:
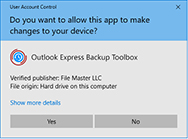
Jalankan panduan instalasi:
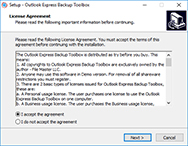
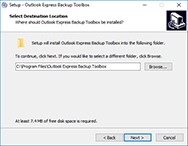
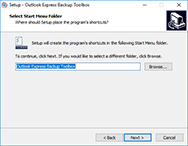
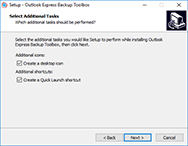
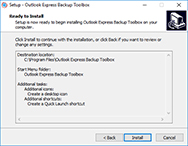
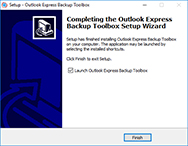
Jalankan program:
- Klik dua kali pada ikon di desktop
atau
- Pilih dari menu utama: Start | Programs | Outlook Express Backup Toolbox | Outlook Express Backup Toolbox:
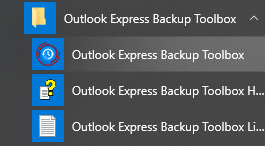
Pilih tindakan yang diinginkan:
- Klik tombol Backup jika Anda ingin membuat salinan cadangan
- Klik tombol Restore jika Anda ingin memulihkan data dari cadangan
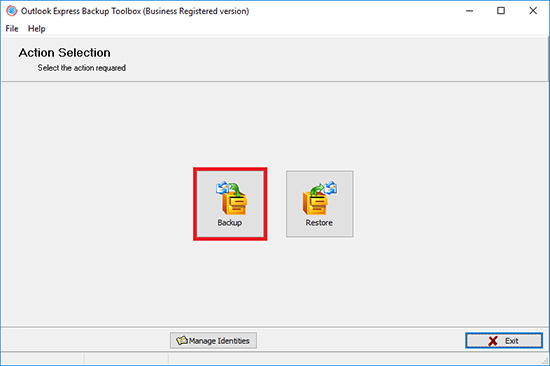
Jika cadangan dibuat, Anda perlu memilih item berikut di layar kedua program: Identity, Account Settings, Mail Folders, Signatures, Messages Rules, Address Book, dan data lain yang akan dicadangkan:
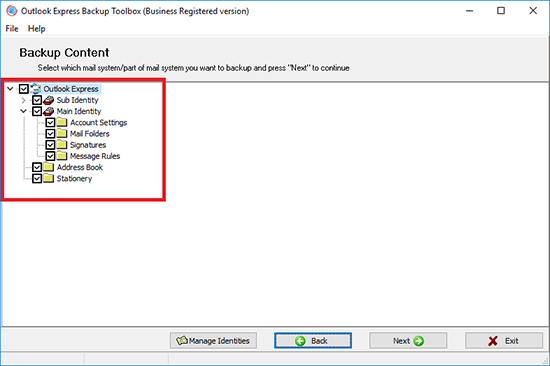
Pilih lokasi pada disk dan nama file cadangan:
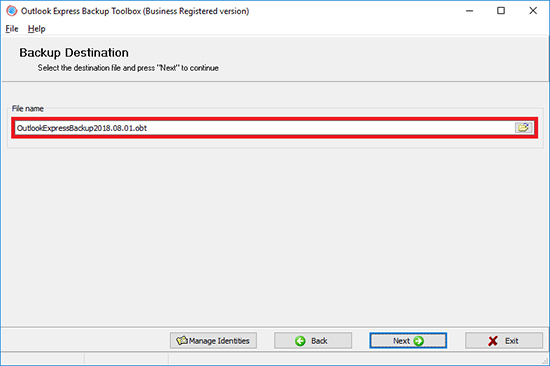
Pilih opsi cadangan:
- Waktu mulai;
- Mode pengarsipan;
- Membagi berkas menjadi beberapa volume;
- Metode enkripsi dan kata sandi.
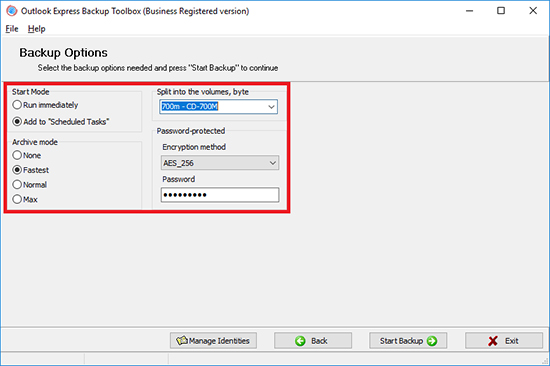
Klik Start backup:
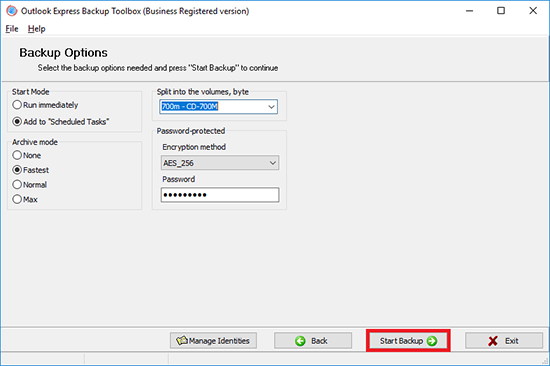
Jika Anda memulihkan dari cadangan, Anda harus memilih mode pemulihan di halaman kedua program:
- Simple Restore menyediakan pemulihan data apa adanya yang mudah
- Advanced Restore memungkinkan Anda mengonfigurasi opsi pemulihan tertentu.
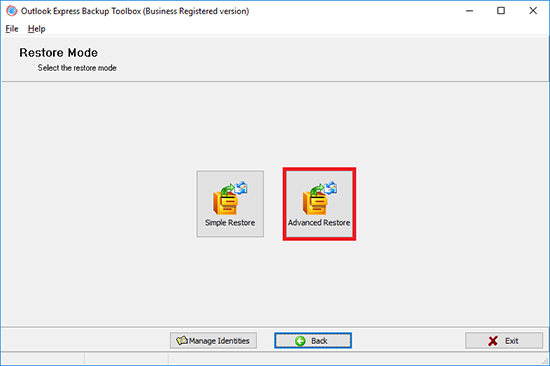
Pilih file yang sebelumnya Anda cadangkan:
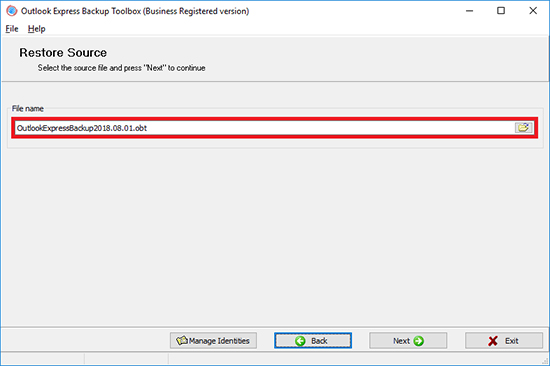
Pilih data yang akan dipulihkan:
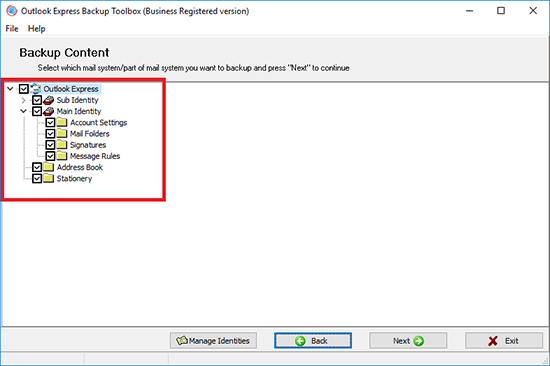
Pilih tempat untuk memulihkan setiap Profil:
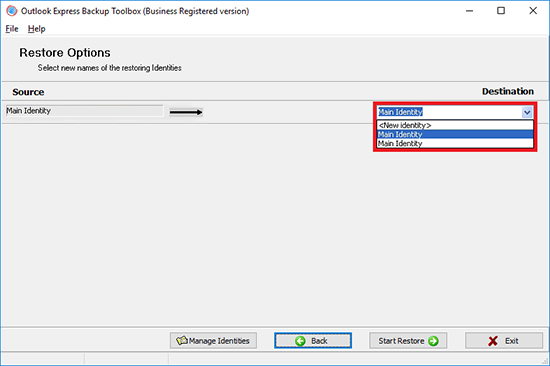
Klik Start Restore:
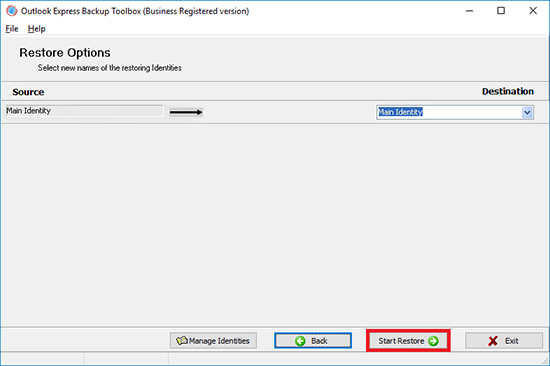
Video:
Online Membantu:
Outlook Express Backup Toolbox (Unduh) digunakan untuk mencadangkan informasi dari klien email Outlook Express dan memulihkannya jika rusak.
Untuk mencadangkan informasi, Anda harus menyelesaikan langkah-langkah berikut:
Panduan langkah demi langkah untuk Outlook Express Backup Toolbox
Untuk memulihkan informasi dari salinan cadangan yang disimpan sebelumnya ke Outlook Express, Anda harus menyelesaikan langkah-langkah berikut:
- Pilih mode pemulihan
- Pilih salinan cadangan
- Pilih informasi yang ingin Anda pulihkan
- Pilih identitas untuk mengembalikan informasi ke
- Selesaikan prosesnya
Penggunaan Identity Manager bermuara pada hal berikut:
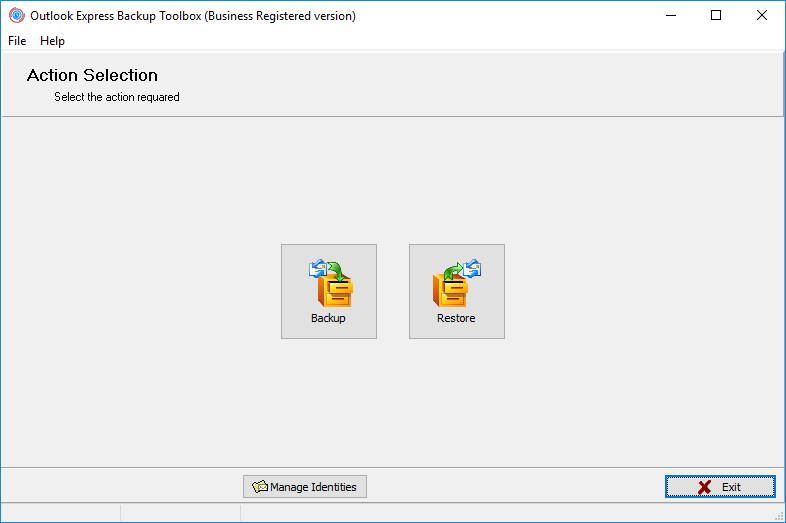
Backup Mode
Outlook Express Backup Toolbox dapat bekerja dalam dua mode.
- Backup - mencadangkan informasi dari Outlook Express.
- Restore - memulihkan informasi dari salinan cadangan yang dibuat sebelumnya.
Untuk memulai Backup Wizard, klik tombol Backup. Klik tombol Restore untuk membuka Restore Wizard.
2. Pilih informasi yang ingin Anda cadangkan
Setelah Anda memulai Backup Wizard, program akan menampilkan pohon berisi semua informasi Outlook Express yang dapat dicadangkan. Tingkat teratas berisi daftar identitas dan data umum yang tersedia untuk semua pengguna. Informasi yang terkait dengan identitas tertentu terdapat di tingkat kedua. Anda dapat menggunakan Outlook Express Backup Toolbox untuk mencadangkan data berikut.
- Pengaturan Akun - pengaturan akun identitas tertentu.
- Folder Surat - folder dengan korespondensi identitas tertentu.
- Tanda Tangan - tanda tangan dari identitas tertentu.
- Aturan Pesan - aturan untuk memproses surat untuk identitas tertentu.
- Buku Alamat - Buku Alamat Windows yang digunakan di Outlook Express.
- Alat Tulis - templat pesan umum.
Pilih kotak centang informasi yang ingin Anda cadangkan. Anda dapat mencadangkan seluruh identitas atau hanya sebagian datanya.
Klik tombol Next untuk melanjutkan ke langkah berikutnya.
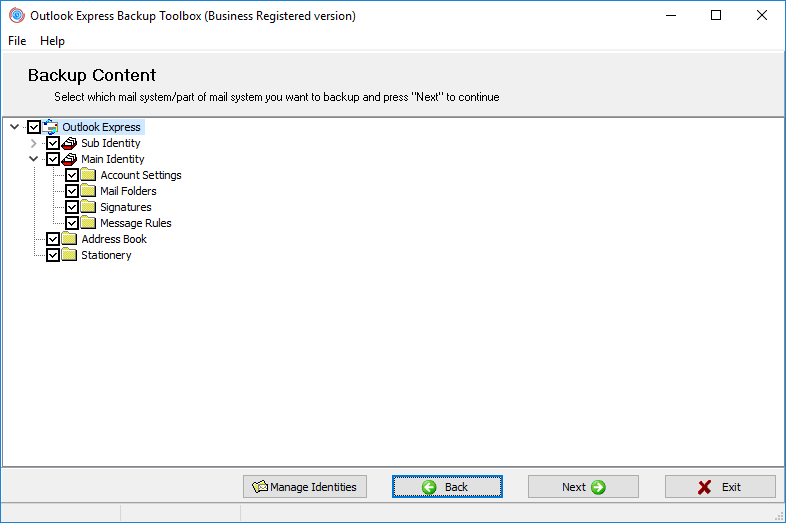
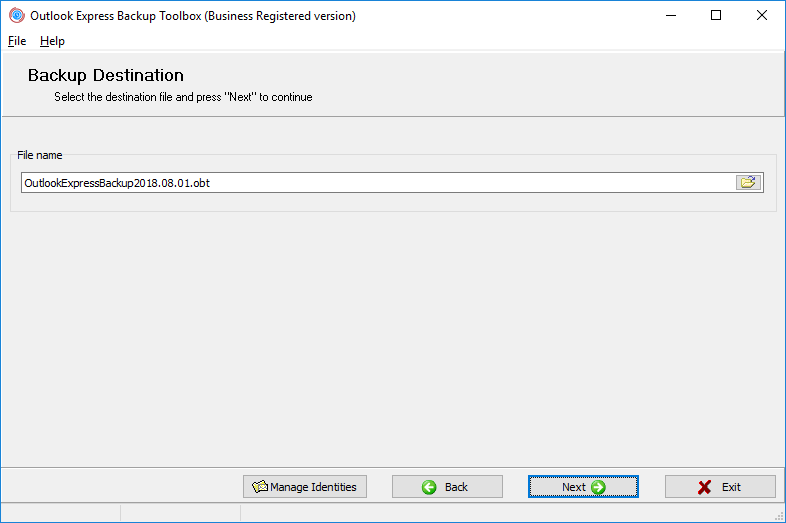
3. Pilih file tempat salinan cadangan akan disimpan
Gunakan File name untuk menentukan nama file tempat salinan cadangan akan disimpan. Saat Anda beralih ke langkah ini, program akan membuat nama ini secara otomatis sesuai dengan templat berikut: Cadangan Outlook Express [tanggal saat ini].obt. Tanggal dalam nama memudahkan pencarian salinan cadangan yang diperlukan saat Anda memulihkan informasi. Ada dua cara untuk mengubah nama default.
- Ketik nama secara manual. Dalam hal ini, Anda harus menentukan jalur lengkap ke berkas, jika tidak, salinan cadangan akan dibuat di folder Outlook Express Backup Toolbox.
- Pilih nama file di Windows Explorer yang dibuka dengan mengklik tombol
 .
.
Klik tombol Next untuk melanjutkan ke langkah berikutnya.
4. Konfigurasikan parameter cadangan
Anda harus mengonfigurasi 4 parameter cadangan pada langkah ini.
Pilih salah satu dari dua mode yang tersedia untuk memulai proses dalam grup Start Mode.
- Run immediately - mulai membuat salinan cadangan setelah Anda selesai mengonfigurasi parameter.
- Add to Scheduled Tasks - menambahkan tugas terjadwal baru di Windows.
Tentukan tingkat kompresi untuk salinan cadangan dalam grup Archive Mode: Tidak Ada, Cepat, Normal, dan Maks. Semakin tinggi tingkat kompresi, semakin sedikit ruang yang akan ditempati salinan cadangan, tetapi akan semakin lama waktu yang dibutuhkan untuk membuatnya.
Jika Anda berencana untuk menyimpan salinan cadangan ke media yang dapat dipindahkan (atau hanya membaginya ke dalam beberapa volume), pilih jenis di kolom Pisahkan ke volume, byte: disket 3,5", drive ZIP 100, CD ROM 650 MB, CD ROM 700 MB. Jika salinan cadangan melebihi ukuran yang ditentukan, salinan akan dibagi ke dalam beberapa volume sehingga setiap volume muat ke dalam media yang sesuai. Jika Anda ingin membagi berkas ke dalam volume dengan ukuran lain, masukkan ke dalam kolom ini secara manual (dalam byte). Jika Anda tidak ingin membagi salinan cadangan ke dalam volume, biarkan kolom Pisahkan ke volume, byte kosong.
Jika Anda ingin melindungi informasi dalam salinan cadangan dari akses yang tidak sah, gunakan daftar turun bawah Metode enkripsi di bagian Dilindungi Kata Sandi untuk memilih metode perlindungan. Pilihan berikut tersedia:
- No Encryption - perlindungan dinonaktifkan.
- PkZip Classic - perlindungan PkZip standar.
- AES_128 - enkripsi dengan algoritma AES dengan panjang kunci 128-bit.
- AES_196 - enkripsi dengan algoritma AES dengan panjang kunci 196-bit.
- AES_256 - enkripsi dengan algoritma AES dengan panjang kunci 256-bit.
Setelah itu gunakan kolom Password untuk memasukkan kata sandi yang akan digunakan untuk mengakses salinan cadangan.
Klik tombol Start Backup untuk melanjutkan ke langkah berikutnya.
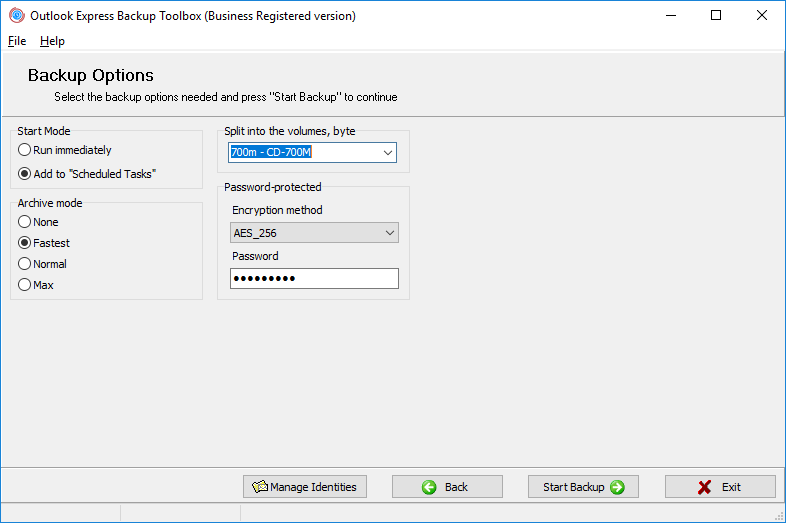
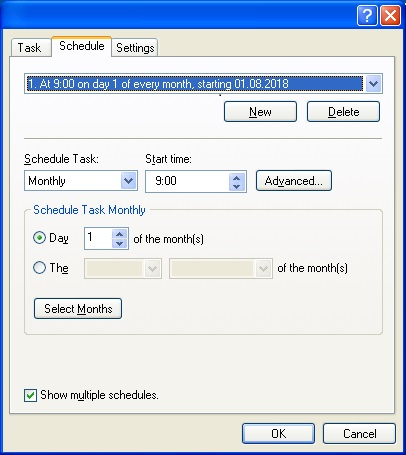
5. Mengonfigurasi tugas terjadwal di Windows
Anda harus menyelesaikan tugas ini hanya jika Anda memilih mode Tambahkan ke Tugas Terjadwal pada langkah sebelumnya. Saat Anda beralih ke mode ini, program akan membuat tugas Windows terjadwal dan membuka kotak dialog dengan propertinya. Jika ada beberapa akun yang digunakan dalam sistem operasi, masukkan nama akun yang diperlukan ke dalam kolom Jalankan sebagai, klik tombol Tetapkan kata sandi dan tentukan kata sandinya.
Satu tugas dapat memiliki beberapa jadwal, yang memungkinkan Anda menerapkan kebijakan pencadangan informasi yang fleksibel. Setelah Anda menyimpan tugas terjadwal, tugas tersebut akan muncul di folder Windows terkait (Start|All Programs|Accessories|System Tools|Scheduled Tasks). Anda dapat mengeditnya setelahnya, misalnya, mengubah jadwal.
Untuk menentukan jadwal tugas, beralihlah ke tab Schedule dan klik tombol New. Pilih jenis jadwal di Jadwal Tugas: daftar turun bawah: harian, mingguan, bulanan, sekali, saat sistem dinyalakan, saat logon, saat tidak aktif. Kemudian tentukan opsi jadwal lanjutan (waktu mulai, hari, tanggal, waktu tidak aktif). Opsi ini bergantung pada jenis yang dipilih.
Jika perlu, Anda dapat membuat beberapa jadwal untuk memulai tugas ini. Untuk memasukkan jadwal baru, klik tombol New dan tentukan opsinya.
Untuk menyimpan tugas yang dijadwalkan dan melanjutkan ke langkah berikutnya, klik tombol OK.
Jika Anda memilih mode Tambahkan ke Tugas Terjadwal dan mengonfigurasi tugas terjadwal Windows, program akan menampilkan pesan bahwa wizard telah berhasil menyelesaikan tugasnya. Perhatikan bahwa tidak ada salinan cadangan yang akan dibuat dalam kasus ini. Mulai sekarang, informasi akan dicadangkan secara otomatis sesuai dengan jadwal yang ditentukan.
Jika Anda memilih mode Run immediately, pertanyaan berikut akan muncul di layar: Do you wish to start backup process? Pastikan Outlook Express tidak sedang berjalan, klik tombol Yes dan tunggu hingga proses pencadangan selesai. Durasinya bergantung pada jumlah data sumber dan sumber daya sistem komputer. Setelah selesai, program akan menampilkan pesan bahwa salinan cadangan telah berhasil dibuat.
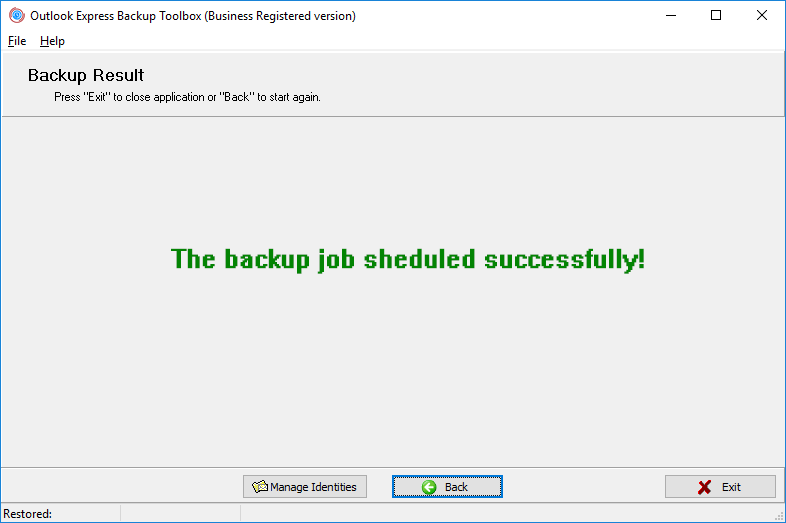
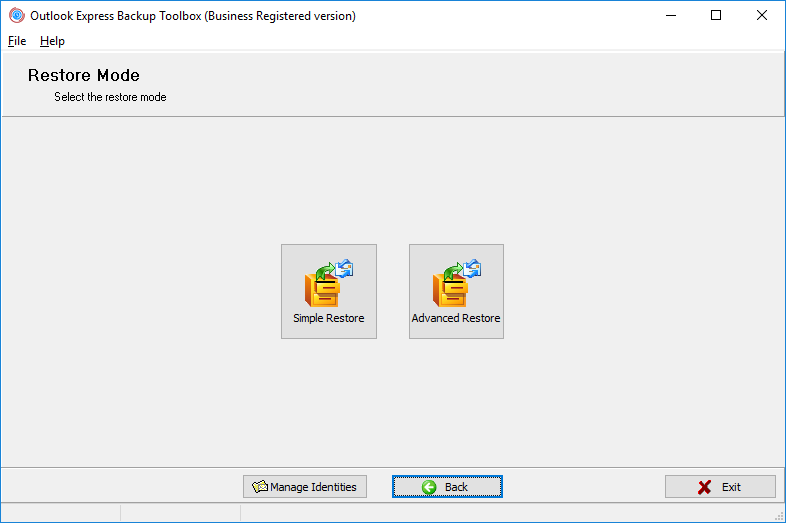
The Restore Mode
Ada dua mode pemulihan informasi di Outlook Express Backup Toolbox.
- Simple Restore - cukup pulihkan seluruh informasi dari salinan cadangan. Mode ini tidak memerlukan pengetahuan khusus dan direkomendasikan bagi sebagian besar pengguna.
- Advanced Restore - memulihkan informasi secara selektif, Anda dapat memilih informasi dari salinan cadangan yang ingin Anda pulihkan dan identitas untuk memulihkannya. Jika Anda menggunakan mode ini, Anda akan memiliki gambaran tentang struktur data di Outlook Express.
Setelah Anda memulai Restore Wizard, pilih mode yang diperlukan dengan mengklik tombol beserta namanya.
Gunakan kolom File name untuk menentukan nama file dengan salinan cadangan yang sebelumnya dibuat dengan Outlook Express Backup Toolbox. Ada dua cara untuk melakukannya.
- Ketik nama file di kolom yang sesuai secara manual. Dalam kasus ini, Anda harus menentukan jalur lengkapnya.
- Pilih nama file menggunakan Windows Explorer yang dibuka dengan tombol
 .
.
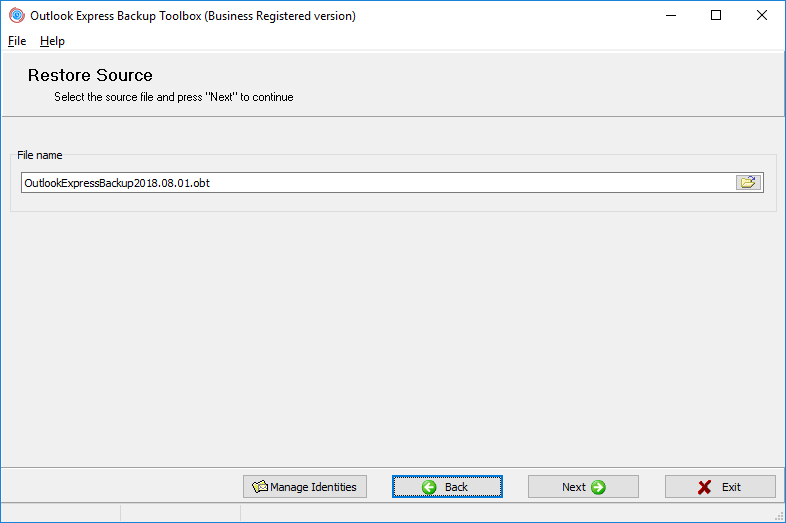
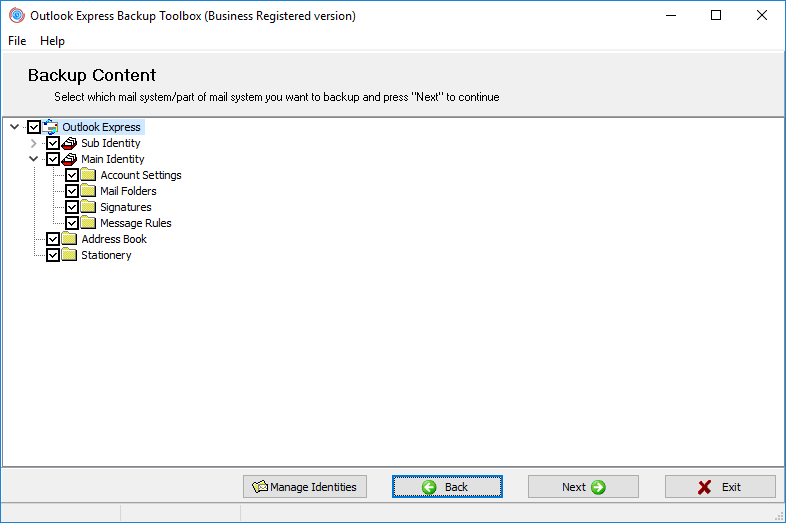
3. Pilih informasi yang ingin Anda pulihkan
Anda akan melihat langkah ini hanya jika Anda memilih mode Advanced Restore. Langkah ini akan menentukan informasi yang akan dipulihkan dari salinan cadangan. Saat Anda beralih ke langkah ini, program akan menampilkan pohon berisi semua data dalam salinan cadangan yang dipilih. Tingkat teratas berisi daftar identitas dan data umum untuk semua pengguna. Informasi yang terkait dengan identitas tertentu terdapat di tingkat kedua. Dengan Outlook Express Backup Toolbox, Anda dapat memulihkan data berikut (tentu saja, jika data tersebut telah disimpan dalam salinan cadangan sebelumnya).
- Pengaturan Akun - pengaturan akun identitas tertentu.
- Folder Surat - folder dengan korespondensi identitas tertentu.
- Tanda Tangan - tanda tangan dari identitas tertentu.
- Aturan Pesan - aturan untuk memproses surat untuk identitas tertentu.
- Buku Alamat - buku alamat Windows yang digunakan di Outlook Express.
- Alat Tulis - templat pesan umum.
Pilih kotak centang informasi yang ingin Anda cadangkan. Anda dapat mencadangkan seluruh identitas atau hanya sebagian datanya.
4. Pilih identitas untuk mengembalikan informasi ke
Anda akan melihat langkah ini hanya jika Anda memilih mode Advanced Restore. Pada langkah ini, Anda harus memilih identitas yang akan digunakan untuk memulihkan informasi dari salinan cadangan.
Saat Anda beralih ke langkah ini, program akan menampilkan daftar semua data identitas yang dipilih untuk dipulihkan pada langkah sebelumnya. Pilih identitas untuk menyalin informasi untuk semua identitas yang dipulihkan. Untuk melakukannya, Anda dapat menggunakan daftar drop-down di sebelahnya (daftar tersebut berisi semua identitas yang ada dalam sistem). Jika Anda ingin informasi dari beberapa identitas disalin ke identitas baru, pilih item New identity dalam daftar drop-down yang sesuai dan masukkan namanya.
Klik tombol Start Restore untuk melanjutkan ke langkah berikutnya.
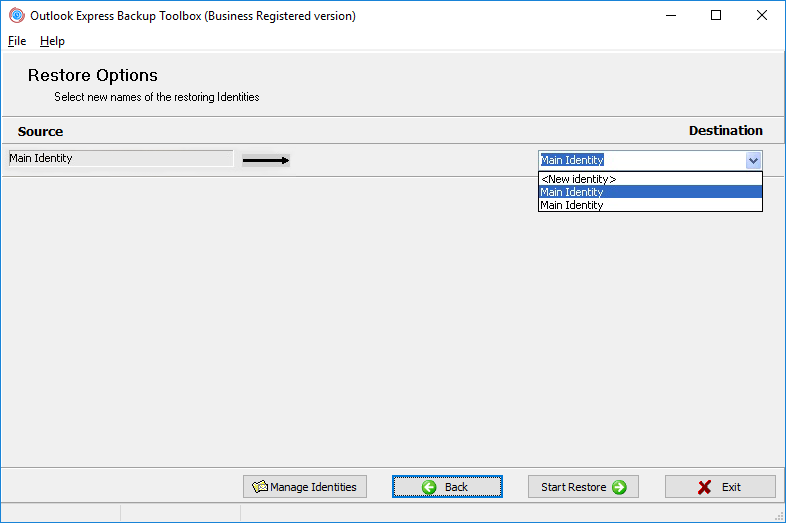
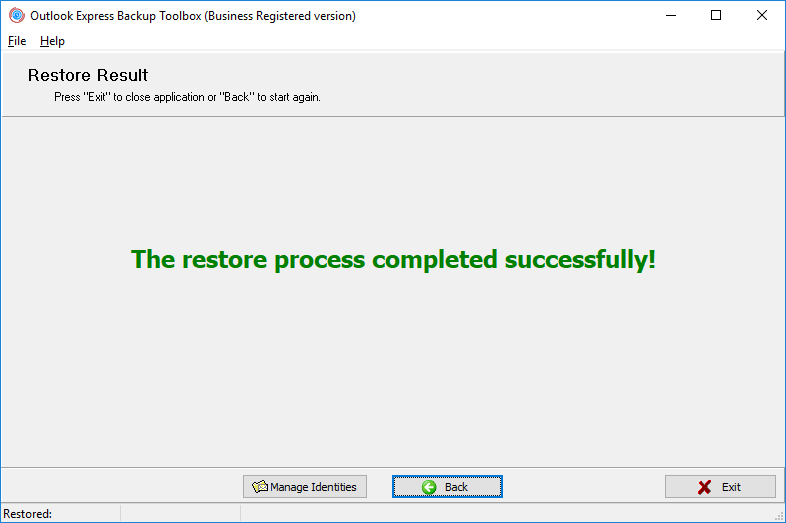
Ketika Anda beralih ke langkah ini, program akan menampilkan pesan berikut: Do you wish to start restore process? Pastikan Outlook Express tidak sedang berjalan, klik tombol Yes dan tunggu hingga proses pemulihan selesai. Durasinya bergantung pada jumlah data sumber dan sumber daya sistem komputer. Setelah selesai, program akan menampilkan pesan bahwa informasi telah berhasil dipulihkan dari salinan cadangan.
Bekerja dengan Manajer Identitas
Identity Manager adalah alat tambahan dalam Outlook Express Backup Toolbox yang dapat Anda gunakan untuk melakukan operasi apa pun dengan identitas. Ini adalah jendela terpisah dengan daftar semua identitas yang ada dalam sistem. Saat Anda memilih salah satu di antaranya, folder dan kunci registri yang terkait dengannya akan ditampilkan di bidang yang sesuai.
Jalankan Outlook Express Backup Toolbox dan klik tombol Manage Identities. Anda dapat membukanya kapan saja di setiap langkah panduan saat Anda bekerja dengan program tersebut.
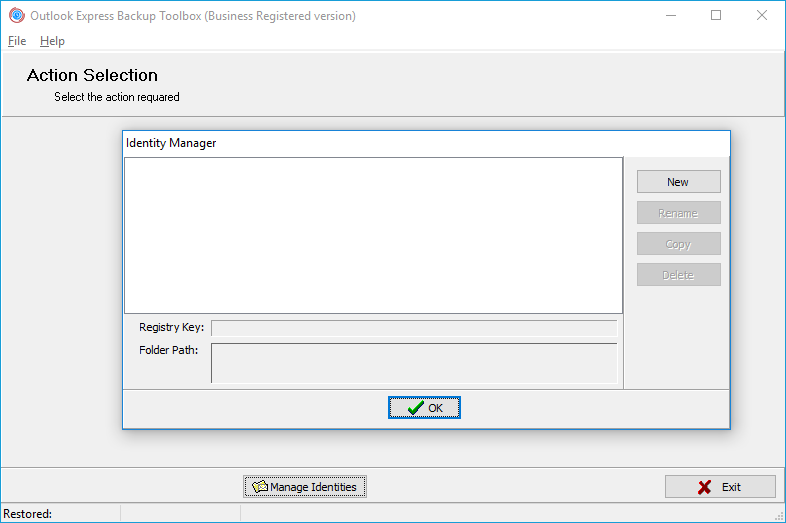
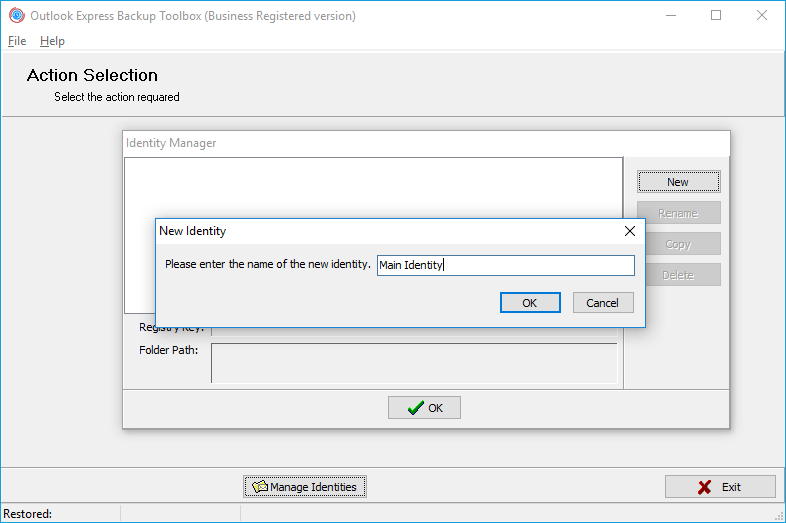
Klik tombol New. Setelah itu, Anda akan melihat kotak dialog tempat Anda dapat menentukan nama untuk identitas baru. Ketik nama tersebut di kolom yang sesuai dan klik tombol OK.
Mengganti nama identitas yang ada
Pilih identitas yang ingin Anda ganti namanya dan klik tombol Rename. Setelah itu, Anda akan melihat kotak dialog tempat Anda dapat menentukan nama baru untuk identitas tersebut. Ketik nama tersebut di kolom yang sesuai dan klik tombol OK.
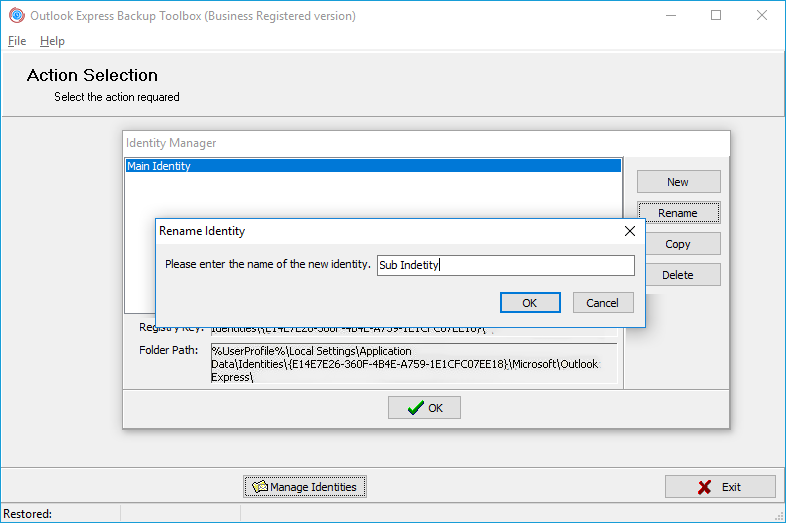
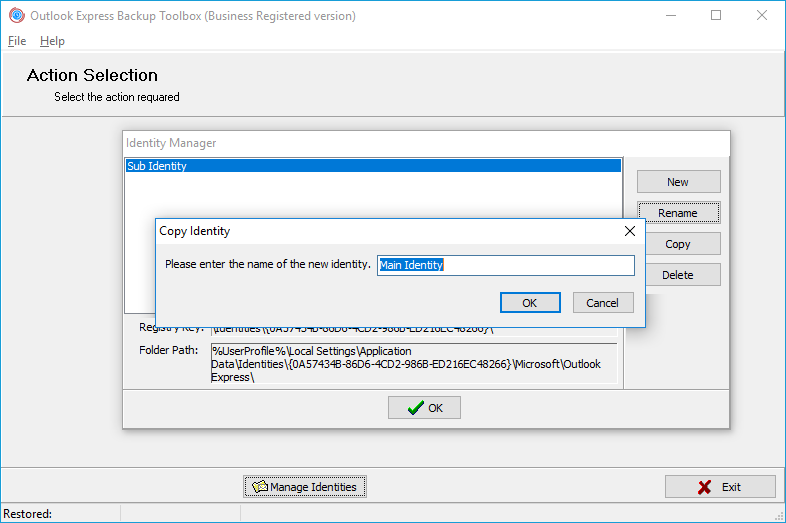
Pilih identitas yang ingin Anda salin dan klik tombol Copy. Setelah itu, Anda akan melihat kotak dialog tempat Anda dapat menentukan nama identitas baru. Ketikkan nama tersebut di kolom yang sesuai dan klik tombol OK.
Pilih identitas yang ingin Anda hapus dan klik tombol Delete. Identitas akan langsung dihapus.
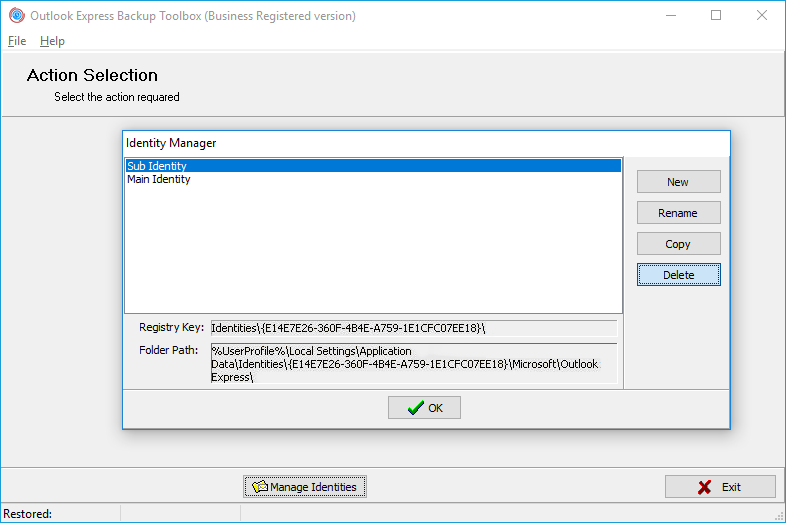
Pembelian Outlook Express Backup Toolbox:
Lisensi Situs
untuk digunakan di beberapa komputer pelanggan (hingga 100 perangkat elektronik) di satu gedung atau didistribusikan di antara beberapa gedung
- Email dengan kode pendaftaran dan instruksi untuk mengaktifkan kode ini akan dikirimkan kepada pengguna segera setelah konfirmasi pembayaran.
- Email dengan kode registrasi akan dikirim dari beberapa server email berbeda untuk mencegah pesan muncul di filter SPAM. Oleh karena itu, kemungkinan duplikasi surat pendaftaran yang diterima di kotak surat pengguna.
- Untuk mengaktifkan kode pendaftaran, Anda perlu menjalankan aplikasi di Windows di bawah pengguna dengan hak Administrator.
- Jumlah lisensi Pribadi, Bisnis, atau Situs yang diaktifkan secara bersamaan tidak boleh melebihi jumlah lisensi yang dibeli.
- Kami menjual software melalui layanan pendaftaran PayPro Global dan Noventiq. Itu sebabnya bukan Kotak Alat Pemulihan, tetapi perusahaan terkait akan ditentukan dalam dokumen pembayaran.
Kunci pendaftaran yang dibeli berlaku untuk semua 2.x versi dari Outlook Express Backup Toolbox.
Membeli Perpanjangan Lisensi
Lisensi Bisnis - Perpanjangan 1 tahun
untuk penggunaan legal di lingkungan perusahaan, komersial dan pemerintahan
Layanan Pembayaran:

PayPro Global (PayPro Global, Inc., 250 The East Mall street, Etobicoke, ON Canada, M9B 0A9) adalah perusahaan eCommerce dengan pertumbuhan tercepat yang mengembangkan solusi khusus untuk membantu produsen perangkat lunak menjual perangkat lunak secara online dengan mudah dan efektif. PayPro Global mendukung lebih dari seratus mata uang, semua kartu kredit utama, dan beragam opsi pembayaran. PayPro Global menawarkan dukungan pelanggan yang efisien 24/7 dan memberikan perhatian pribadi kepada pelanggan yang memiliki kebutuhan khusus.

Noventiq toko online untuk perangkat lunak berlisensi dibuka pada tahun 2004. Noventiq menawarkan kepada pelanggan lebih dari 15.000 program dari 3.000 pengembang, menyediakan pengiriman cepat (elektronik dan fisik), menerima 20 metode pembayaran, dan mencakup sistem diskon kumulatif. Spesialis Noventiq memberi pelanggan semua saran yang diperlukan untuk membeli perangkat lunak berlisensi. Menjual perangkat lunak adalah profesi kami!
Sumber daya:
- Microsoft Outlook Express di Wikipedia: https://en.wikipedia.org/wiki/Outlook_Express