Perangkat lunak pemulihan Microsoft Excel
Cara memperbaiki file excel yang rusak
Recovery Toolbox for Excel
Recovery Toolbox for Excel membantu memperbaiki file XLSX Microsoft Excel yang rusak
Bagaimana memulihkan file Excel
Diperbarui: 2024-03-04Petunjuk untuk memulihkan lembar kerja Microsoft Excel yang rusak di PC Windows:
- Unduh Recovery Toolbox for Excel dari sini: https://recoverytoolbox-id.com/download/RecoveryToolboxForExcelInstall.exe
- Instal Recovery Toolbox for Excel di komputer Anda
- Jalankan Recovery Toolbox for Excel
- Pilih file MS Excel yang rusak di halaman pertama alat ini
- Klik Analisis
- Pratinjau isi lembar kerja dan sel dari file Excel
- Klik tombol Mulai pemulihan dan simpan konten yang dipulihkan (hanya tersedia dalam versi lengkap Recovery Toolbox for Excel) dengan memilih:
- Ekspor ke Excel – jika Anda ingin mengekspor data ke buku kerja baru
- Simpan ke file – jika Anda ingin menyimpan data ke file *.xlsx baru
Microsoft Excel Alat pemulihan
Recovery Toolbox for Excel dikembangkan untuk memulihkan file Microsoft Excel yang rusak.
Fitur utama perangkat lunak pemulihan Microsoft Excel:
- Memperbaiki semua jenis file Excel: ekstensi *.xls, *.xlt, *.xlsx, *.xlsm, *.xltm, *.xltx dan *.xlam
- Memulihkan gaya tabel, font, lembar kerja, data sel buku kerja
- Memperbaiki format angka (kecuali warna yang digunakan dalam format angka)
- Memperbaiki nilai lebar kolom dan tinggi baris dalam sebuah sheet
- Perbaiki semua jenis rumus, termasuk referensi fungsi, internal, eksternal, dan nama
- Memperbaiki nilai pemformatan sel (font, format angka, gaya garis, pola isian, orientasi teks, dan perataan)
- Mengembalikan warna sel dan warna batas
- Membaca dan memperbaiki file .XLS MS Office 98, 2000, 2003, XP
- Membuka dan memulihkan file .XLSX MS Office 2007, 2010, 2013, 2016, 2019, 2021, 2024 (Excel untuk Microsoft 365)
- Menyimpan langsung ke Excel atau file .XLSX baru (dalam hal ini, salinan Microsoft Excel yang diinstal di komputer pengguna tidak diperlukan)
- Ekspor data ke dokumen Excel baru secara langsung
- Alat Penampil XLSX
- Mengidentifikasi dan menampilkan konten file Microsoft Excel yang rusak
- Menampilkan file Excel yang rusak

Alasan kerusakan file XLS/XLSX:

- Injeksi virus
- Pembersihan file oleh antivirus salah (Deteksi Benar-Salah)
- Kegagalan perangkat keras
- Kekurangan listrik
- Perangkat USB salah, cabut
- Bug Microsoft Excel
- Alat pihak ketiga yang tidak berfungsi dengan benar pada file data Excel
- dan lainnya…
Bagaimana memulihkan file xlsx Microsoft Excel yang rusak
Harap diingat bahwa meskipun merupakan salah satu alat pemulihan Microsoft Excel tercanggih di pasaran saat ini, Recovery Toolbox for Excel tidak dapat memperbaiki nilai atau properti spreadsheet berikut:
- setelan pencetakan
- pemformatan bersyarat
- validitas data
- perlindungan rentang, lembar kerja, dan buku kerja
- Blok fonetik Asia
- hiperlink
- setelan penghitungan
- setelan penyortiran
- termasuk objek, seperti gambar, diagram, catatan, dan lainnya
- sel yang digabungkan
- komentar
- Makro VBA
- file yang dilindungi kata sandi

Cara Melihat Isi File XLSX, Meski Tanpa Instalasi MS Excel
Lakukan hal berikut jika Anda perlu membuka file berformat MS Excel, tanpa instalasi perangkat lunak:

- Unduh Recovery Toolbox for Excel dari situs web pengembang menggunakan tautan ini: https://recoverytoolbox-id.com/download/RecoveryToolboxForExcelInstall.exe
- Instal program dengan mengklik dua kali pada file yang diunduh
- Luncurkan perangkat lunak, menggunakan pintasan yang dibuat di desktop saat instalasi
- Pilih file format XLSX yang diperlukan
- Mulai pemrosesan file XLSX yang dipilih
- Setelah selesai, Recovery Toolbox for Excel memulai mode pratinjau yang memungkinkan untuk melihat konten file XSLX yang dipilih
- Jika Anda perlu menyimpan data, daftarkan programnya, program ini memerlukan pembayaran, mulai dari $25
Selain file yang tidak rusak, program ini memungkinkan pembukaan untuk melihat pratinjau dokumen yang rusak, yang biasanya tidak dapat dibuka.
Perangkat lunakRecovery Toolbox for Excel memungkinkan pembukaan file XLSX versi Microsoft Excel apa pun (2007/2010/2013/2016/2019/2021/2024 (Microsoft 365)) dan melihat pratinjau konten dokumen XLSX, tanpa perlu kemungkinan untuk menyimpan data dalam versi demo. Dengan demikian, Recovery Toolbox for Excel dapat berfungsi dengan file XLSX yang rusak atau tidak rusak.
Kehadiran Microsoft Excel tidak diperlukan. Pratinjau file XLSX dilakukan langsung dari Recovery Toolbox for Excel. Tentu saja membatasi kemampuan visualisasi, misalnya tidak menjalankan makro. Versi terdaftar menghilangkan semua batasan dan memungkinkan untuk menyimpan data yang dipulihkan ke dalam file XLSX baru.

Berikut ini instruksi singkat tentang cara membuka file XLSX:
- Pada awalnya perlu mendapatkan alatnya, dapat dilakukan dengan menggunakan halaman deskripsi: https://recoverytoolbox-id.com/excel/
- Instal dan luncurkan Recovery Toolbox for Excel
- Pilih file XLSX versi apa pun
- Klik tombol Berikutnya untuk membuka file XLSX untuk pratinjau
- Pada tahap kedua, Recovery Toolbox for Excel menyarankan untuk melihat pratinjau konten dokumen XLSX yang dipilih
Penampil File XLSX Gratis
Recovery Toolbox for Excel sangat nyaman digunakan untuk melihat konten file Microsoft Excel XLSX/XLS—file Excel yang rusak, standar, atau keduanya. Alat ini dapat berfungsi sebagai penampil file XLSX, meskipun Anda tidak menginstal Excel atau Office. Alat ini memungkinkan Anda untuk membuka dan melihat file XLSX apa pun dalam jumlah yang tidak terbatas.
Ada pratinjau lengkap spreadsheet Excel di Recovery Toolbox for Excel, dan ini mirip dengan penerapannya di Microsoft Office. Alat ini membuka file XLSX untuk dilihat, meskipun rusak. Plus, gratis untuk jumlah yang tidak terbatas.
Cara Membuka File XLSX yang Rusak Gratis
Recovery Toolbox for Excel memungkinkan Anda membuka spreadsheet Excel yang rusak secara gratis dan menampilkan semua data dari spreadsheet yang rusak di halaman pratinjau.
Cara Mengembalikan Proyek Excel
Anda dapat menggunakan pencadangan terakhir atau memulihkan ke salinan file stabil sebelumnya, atau mencoba menggunakan Recovery Toolbox for Excel untuk memulihkan spreadsheet Excel yang rusak. Dengan kemungkinan yang sangat tinggi, Recovery Toolbox untuk Excel dapat mengembalikan data file .xlsx ke keadaan semula sebelum rusak. Untuk memverifikasi pernyataan ini, perlu untuk:
- Unduh, instal, dan jalankan Recovery Toolbox for Excel versi DEMO.
- Pilih file .xlsx yang rusak.
- Jalankan analisis file XLSX yang rusak.
- Periksa spreadsheet Excel yang dipulihkan di halaman pratinjau.
- Ekspor data yang dipulihkan ke file Excel baru - tersedia dalam versi lengkap.
Cara Memperbaiki File Excel
Jika Anda perlu memperbaiki file Excel yang rusak, maka versi lengkap Recovery Toolbox for Excel akan memungkinkan Anda melakukannya dalam beberapa langkah sederhana. Perbaikan file Excel terjadi dengan menyalin data yang diperbaiki dari file .xlsx yang rusak ke proyek Excel baru. Alat ini tidak memperbaiki atau memodifikasi file XLSX yang ada. Semua data yang dipulihkan ditransfer ke spreadsheet Excel baru. Data yang diperbaiki dari file XLSX yang rusak dapat diekspor ke spreadsheet Excel baru atau file XLSX baru.
Persyaratan:
- Windows 98/Me/2000/XP/Vista/7/8/10/11 atau Windows Server 2003/2008/2012/2016 dan di atas
Catatan:
- Recovery Toolbox for Excel adalah produk shareware dan didistribusikan di bawah Lisensi Coba sebelum Anda Membeli. Artinya sebelum membeli program, pengguna harus mengunduh dan menguji fitur-fiturnya dan mencoba memulihkan informasi yang hilang dari file yang rusak. Versi uji coba berfungsi sebagai penampil data yang dipulihkan. Namun, utilitas tidak dapat mengekspor informasi ke Microsoft Excel atau menyimpan dalam file XLSX. Pendekatan ini memungkinkan pengguna untuk menilai efisiensi Recovery Toolbox for Excel dan, hanya jika program tersebut terbukti bermanfaat, kemudian membeli lisensi dan memanfaatkan fitur-fiturnya sepenuhnya.
- Alat pemulihan Excel kami tidak dimaksudkan untuk memulihkan kata sandi untuk lembar kerja dan buku kerja.
- Jika data dilindungi dengan kata sandi atau dienkripsi, program tidak akan dapat memulihkannya.
Tangkapan layar:
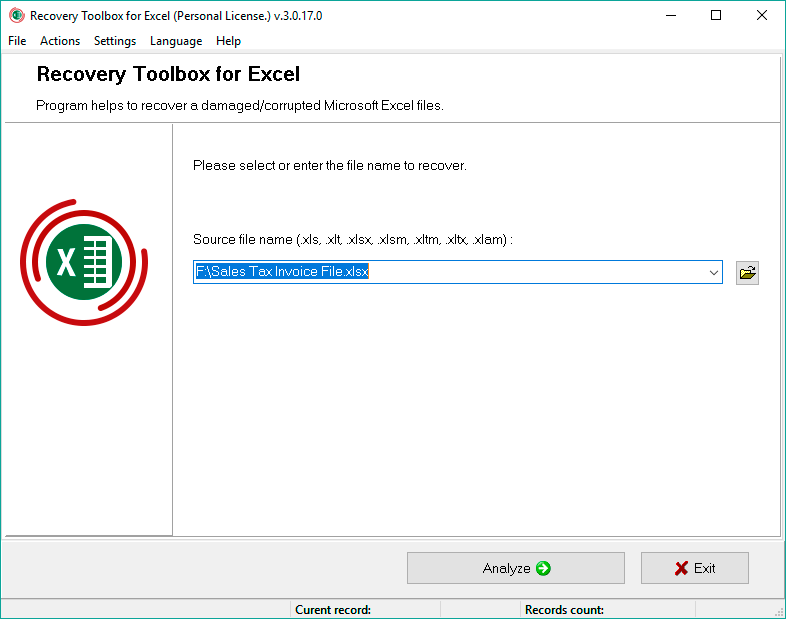
Memilih lembar kerja Microsoft Excel yang rusak

Melihat informasi yang telah Anda pulihkan
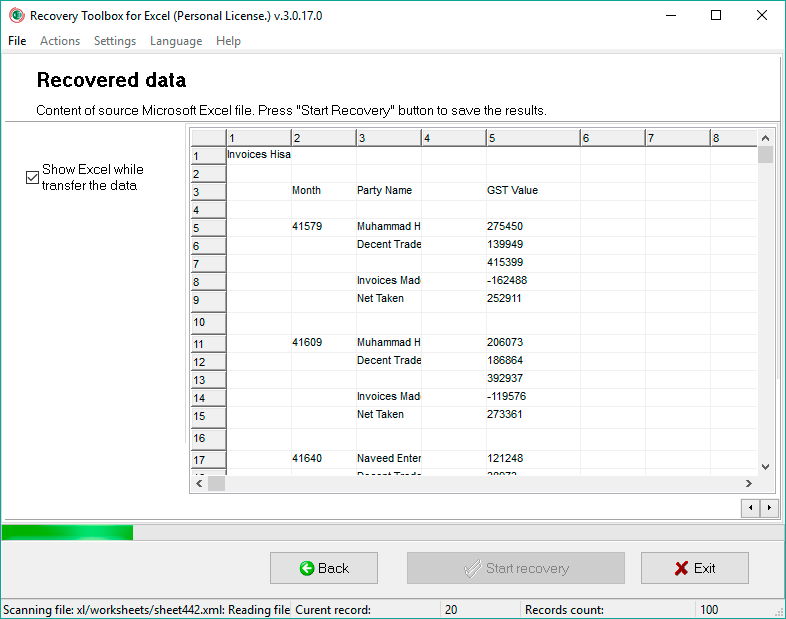
Mengekspor informasi yang dipulihkan ke Microsoft Excel
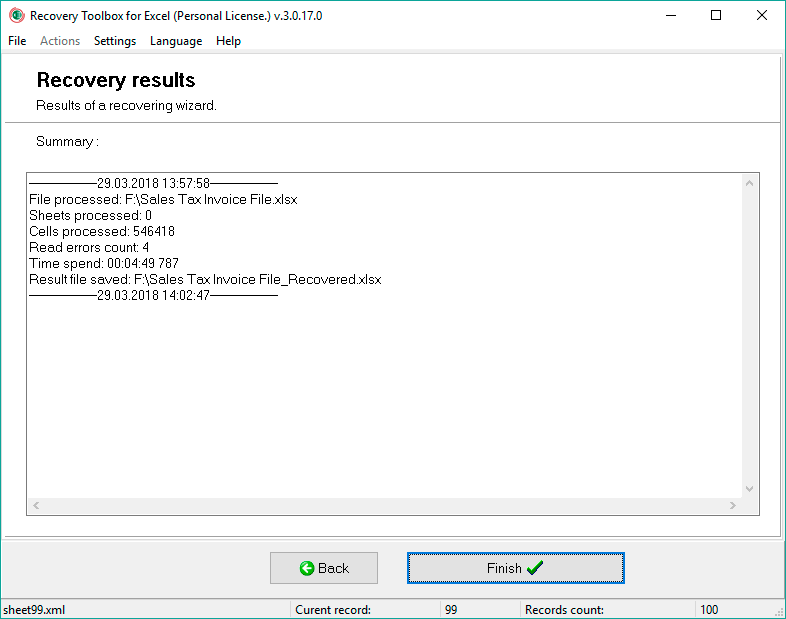
Melihat informasi yang diekspor
Kesalahan:
Alat pemulihan XLS/XLSX memungkinkan untuk memperbaiki banyak kesalahan dalam dokumen:
- Kami menemukan masalah dengan beberapa konten di FileName.xlsx (xls) . Apakah Anda ingin kami mencoba memulihkan sebanyak yang kami bisa? Jika Anda memercayai sumber buku kerja ini, Klik Ya.
- Nama file.xlsx tidak dapat diakses. File tersebut mungkin hanya-baca, atau Anda mungkin mencoba mengakses lokasi hanya-baca. Atau, server tempat dokumen disimpan mungkin tidak merespons.
- Excel tidak dapat menyelesaikan tugas ini dengan sumber daya yang tersedia.
- Format file ini tidak dapat dikenali.
- Excel menemukan konten yang tidak dapat dibaca di namafile.xlsx.
- Format file tidak valid.
- Microsoft Excel mengalami masalah dan harus ditutup.
- Kesalahan tak terduga.
- Excel tidak dapat membaca file.
- Tidak dapat mengakses dokumen hanya-baca.
- Nama File dokumen menyebabkan kesalahan serius saat terakhir kali dibuka.
- Tidak dapat membuka file .xls.
- Format file ini tidak dapat dikenali.
- File rusak dan tidak dapat dibuka.
- Kesalahan Excel tidak dapat membuka file karena format file atau ekstensi file tidak valid.
- Excel tidak dapat membuka file .xlsx karena format file atau ekstensi file tidak valid.
- Kesalahan 1004.
- Kesalahan 13.
- Kesalahan 91. Kesalahan
- File Sedang Digunakan saat membuka File Excel 2007.
- Format file .xls tidak valid.
Bagaimana cara kerjanya:
Unduh perangkat lunak untuk memperbaiki file Excel dari situs web. Unduh
Mulai Instal perangkat lunak:
- Tekan pada file instalasi yang diunduh untuk pemecah masalah XLSX yang rusak di browser
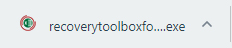
- Pilih file instalasi yang diunduh di Windows Explorer dan tekan Enter atau klik dua kali pada file tersebut.
Harap konfirmasi pesan peringatan:
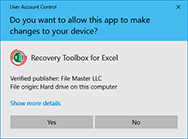
Jalankan wizard instalasi alat pemulihan file Excel yang rusak:
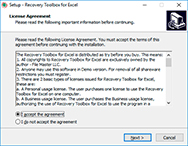
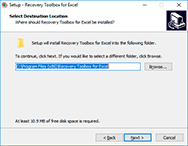
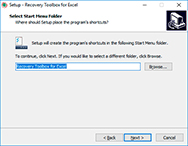
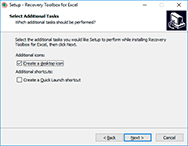
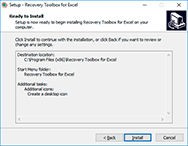
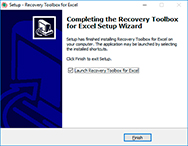
Jalankan program perbaikan file Excel:
- Klik dua kali pada ikon di desktop:
atau
- Pilih dari menu utama: Mulai | Program | Recovery Toolbox for Excel | Recovery Toolbox for Excel
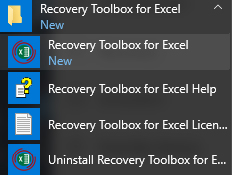
Silakan pilih file Microsoft Excel yang rusak pada halaman pertama panduan perbaikan di Recovery Toolbox for Excel:
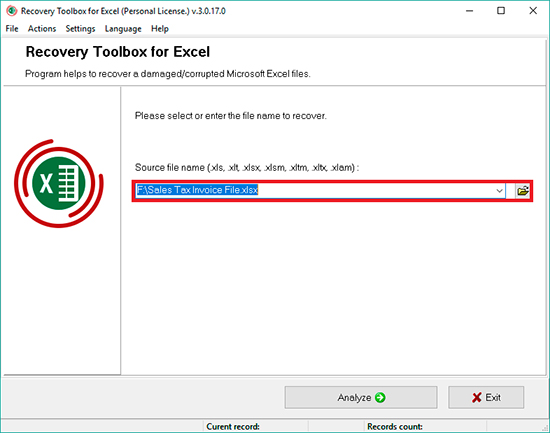
Tekan tombol Analisis:
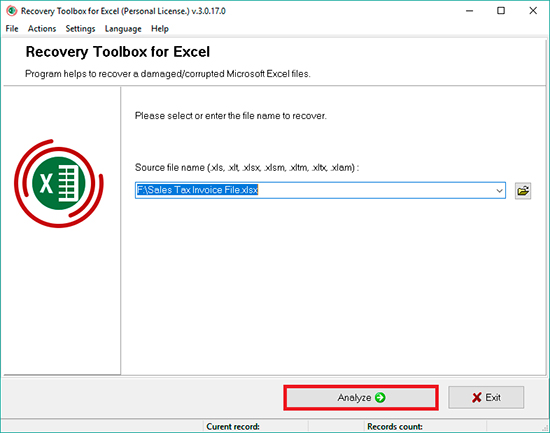
Harap konfirmasikan dimulainya pemulihan file XLSX yang rusak:
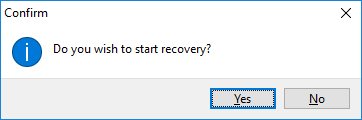
Program ini akan membaca dan menganalisis file Microsoft Excel yang rusak selama beberapa menit. Setelah memulihkan data dari file Excel, Anda bisa melihat kisi dengan sel yang dipulihkan dari lembar bentang Excel. Silakan tekan tombol Mulai pemulihan untuk langsung mengekspor data yang dipulihkan ke file Microsoft Excel baru atau buku kerja Microsoft Excel baru.
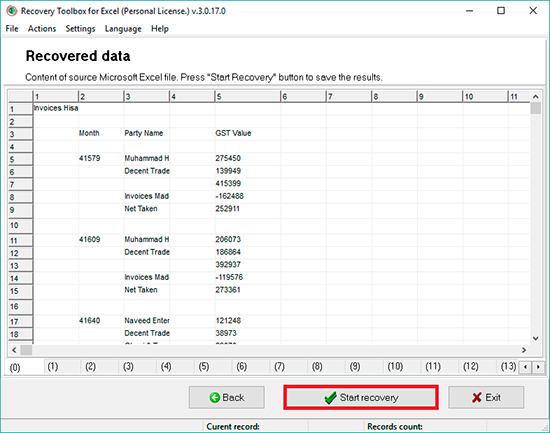
Video:
Online Membantu:
Penggunaan Recovery Toolbox for Excel (Unduh) memulihkan informasi dari kerusakan lembar kerja Excel. Untuk melakukan pemulihan, Anda perlu melakukan hal berikut:
Memulihkan data dari file Excel yang rusak

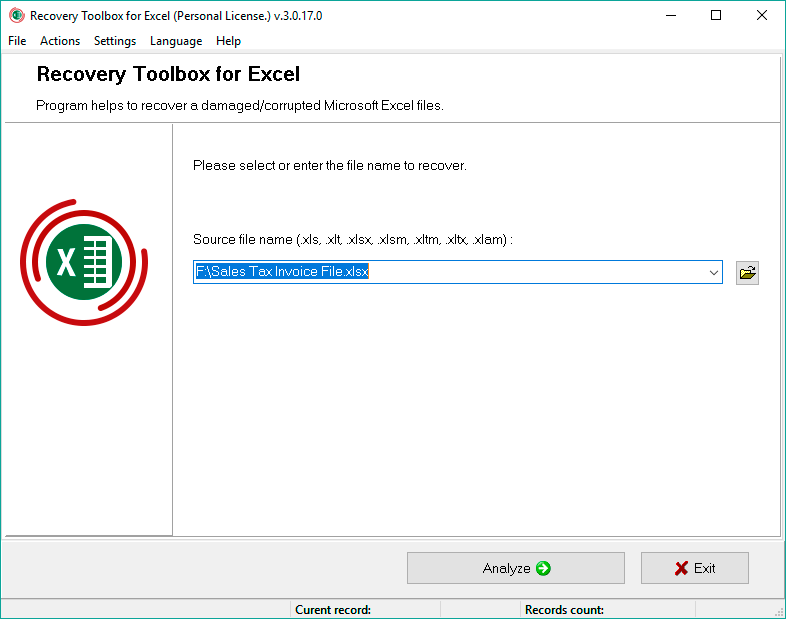
1. Memilih lembar kerja Microsoft Excel yang rusak
Recovery Toolbox for Excel dapat bekerja dengan berbagai versi format XLS: Excel 97, 2000, XP, 2002, 2003, 2007, 2013, 2016, 2019, 2021, dan 2024. File yang dibuat dalam aplikasi ini memiliki ekstensi *. ekstensi xls, *.xlt, *.xlsx, *.xlsm, *.xltm, *.xltx, *.xlam. Gunakan kotak Nama file sumber untuk menentukan lokasi lembar kerja sumber. Ada tiga cara untuk melakukannya:
- Ketikkan nama file secara manual. Anda juga harus mengetikkan path lengkap ke file tersebut
- Pilih file sumber dari daftar yang muncul ketika Anda mengklik
 tombol. Daftar ini berisi semua file yang pernah dipindai dengan Recovery Toolbox for Excel
tombol. Daftar ini berisi semua file yang pernah dipindai dengan Recovery Toolbox for Excel - Jelajahi file yang diperlukan menggunakan Windows Explorer (klik
 tombol untuk membukanya).
tombol untuk membukanya).

Klik Berikutnya untuk melanjutkan pemulihan.
2. Memulihkan informasi dari lembar kerja Microsoft Excel yang rusak
Pada langkah ini Anda akan melihat pesan yang menyatakan: Apakah Anda ingin memulai pemulihan? Untuk memulai pemulihan, klik Ya. Program ini akan mulai memindai file yang rusak dan memulihkan informasinya.
3. Melihat informasi yang telah Anda pulihkan

Setelah pemindaian selesai, program menampilkan semua informasi yang dapat diekstraksi. Data ditampilkan sebagai tabel dan tampak seperti lembar kerja Microsoft Excel, namun font dalam sel belum diformat. Lembar kerja berisi informasi dari file sumber, namun formatnya tidak dipertahankan. Pengguna dapat menggulir buku kerja besar secara vertikal atau horizontal dan beralih antar lembar kerja.
Melihat informasi yang dipulihkan membantu pengguna memastikan bahwa lembar kerja yang benar telah dipulihkan. Hal ini juga menunjukkan kemampuan Recovery Toolbox for Excel dan membuktikan bahwa program ini dapat memulihkan data sebanyak mungkin.

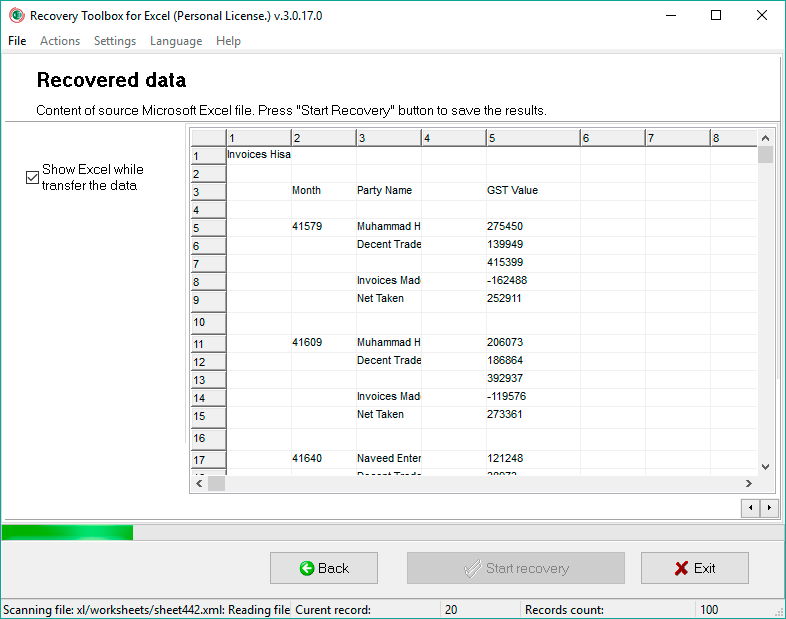
4. Mengekspor informasi yang dipulihkan ke Microsoft Excel
Untuk mengekspor informasi yang dipulihkan ke Microsoft Excel, klik tombol Mulai Pemulihan. Ini meluncurkan Microsoft Excel dan file baru dibuat tempat data akan diekspor. Sel lembar kerja akan memiliki format yang sama (ukuran sel, font, dll.) seperti yang dimiliki file sumber. Setelah data yang dipulihkan diekspor, pengguna dapat mengerjakannya atau menyimpan informasi ke file lain.

5. Melihat informasi yang diekspor
Setelah proses ekspor selesai, Anda akan melihat laporan yang berisi informasi tentang hasil proses pemulihan.
Catatan:
- Hanya versi terdaftar dari Recovery Toolbox for Excel yang dapat mengekspor data ke Microsoft Excel. Anda dapat mendaftarkan program dengan membeli kunci pendaftaran di laman Beli.
- Recovery Toolbox for Excel memerlukan Microsoft Excel yang terinstal (versi 98-2024).
- Anda tidak boleh mengedit atau menyimpan lembar kerja Microsoft Excel baru hingga data diekspor dari Recovery Toolbox for Excel.
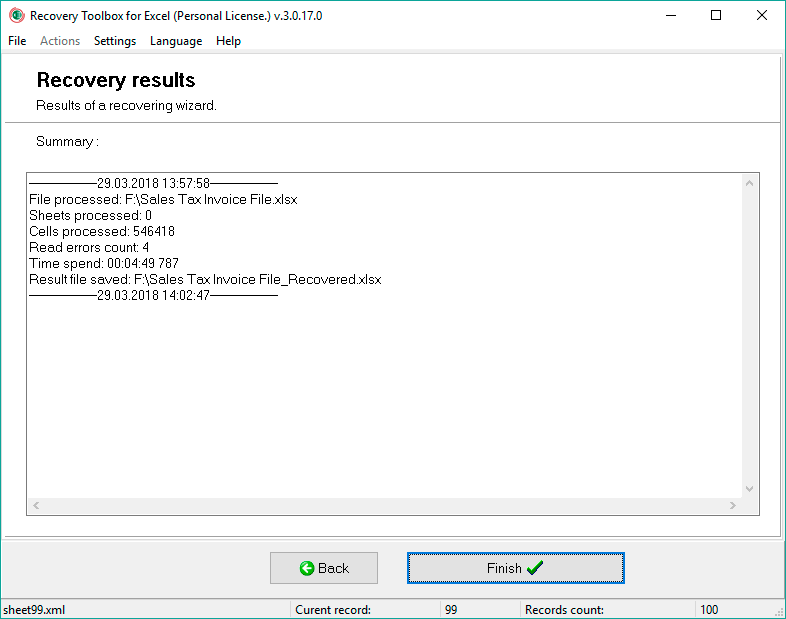
Sumber daya:
- Microsoft Excel di Wikipedia: https://id.wikipedia.org/wiki/Microsoft_Excel
- Situs web resmi Excel: https://www.microsoft.com/en-us/microsoft-365/excel
- Microsoft Office Excel Blog Tim: https://www.microsoft.com/en-us/microsoft-365/blog/2016/06/23/excel-and-big-data/
- Masyarakat: https://techcommunity.microsoft.com/t5/excel/bd-p/ExcelGeneral